Theo mặc định, Windows 10 cho phép bạn ẩn các biểu tượng trong khay hệ thống để tránh lộn xộn. Khi bạn ẩn một biểu tượng, biểu tượng đó sẽ xuất hiện trong phần tràn trên khay hệ thống. Tuy nhiên trong nhiều trường hợp không ẩn được biểu tượng, bài viết này Taimienphi.vn sẽ hướng dẫn bạn cách sửa lỗi không ẩn được biểu tượng trên khay hệ thống Windows 10.
Khay hệ thống trên Win 10 hay còn gọi là khu vực thông báo nằm ở góc dưới cùng bên phải thanh Taskbar, chứa các biểu tượng pin, âm lượng, OneDrive và các biểu tượng chương trình diệt virus.
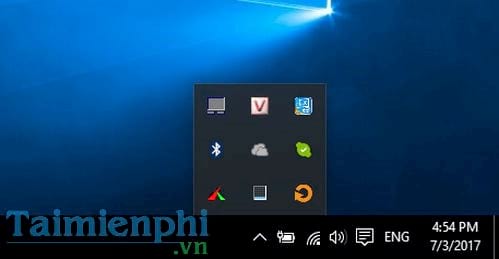
Bạn chỉ cần kéo và thả biểu tượng từ khay hệ thống ra thanh Taskbar để ẩn biểu tượng đó (xuất hiện trong phần tràn trên khay hệ thống). Nếu muốn xem một biểu tượng ẩn, chỉ cần click vào biểu tượng mũi tên nhỏ bên cạnh khay hệ thống, tham khảo cách tùy chỉnh thanh taskbar trong Windows để biết rõ hơn
Đôi khi trong một số trường hợp biểu tượng mũi tên trên thanh Taskbar có thể bị mất và tất cả các biểu tượng (kể cả các biểu tượng trong phần tràn) sẽ hiển thị trên khay hệ thống. Khi bạn cố ẩn một biểu tượng bằng cách kéo và thả biểu tượng đó ra ngoài thanh Taskbar nhưng không được. Đôi khi vị trí thanh Taskbar không năm dưới cùng màn hình là do đã bị đổi vị trí, bạn có thể đưa thanh Taskbar về vị tri cũ bằng cách theo dõi bài viết thay đổi vị trí thanh Taskbar tại đây
Nếu không ẩn các biểu tượng trong khay hệ thống, có thể vì bạn hoặc chương trình mà bạn đã cài đặt gần đây được cấu hình luôn hiển thị tất cả các biểu tượng trong khay hệ thống trên thanh Taskbar.
Sửa lỗi không ẩn được biểu tượng trên khay hệ thống Windows 10
Nếu không ẩn được các biểu tượng trên khay hệ thống trên thanh Taskbar Windows 10, thực hiện theo các bước dưới đây để ẩn các biểu tượng một lần nữa.
Bước 1: Kích chuột phải vào khoảng trống bất kỳ trên thanh Taskbar, chọn Taskbar settings để mở trang Task Properties. Hoặc cách khác bạn có thể điều hướng đến ứng dụng Settings =>Personalization =>Taskbar để truy cập trang Task Properties.
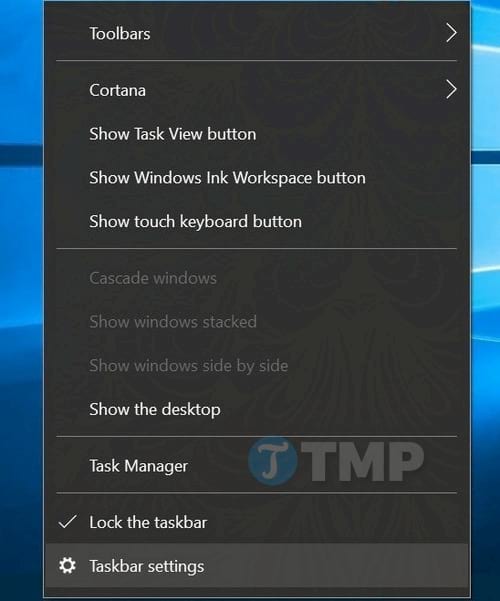
Bước 2: Tại mục Notification area, click chọn link Select which icons appear on the taskbar.

Bước 3: Tại đây bạn tắt tùy chọn Always show all icons in the notification area để ẩn tất cả các biểu tượng trên khya hệ thống. Trên thanh Taskbar bạn sẽ nhìn thấy biểu tượng mũi tên nhỏ, click vào mũi tên để xem tất cả các biểu tượng ẩn.

Bạn có thể nhìn thấy trong hình trên, có các tùy chọn để ẩn hoặc hiện các biểu tượng hệ thống. Ngoài ra bạn có thể hiện hoặc ẩn đồng hồ, OneDrive, biểu tượng pin, âm lượng và biểu tượng các chương trình khác trên trang Task Properties.
https://thuthuat.taimienphi.vn/sua-loi-khong-an-duoc-bieu-tuong-tren-khay-he-thong-windows-10-25213n.aspx
Trên đây Taimienphi.vn đã hướng dẫn bạn cách sửa lỗi không ẩn được biểu tượng trên khay hệ thống Windows 10. Hy vọng bài viết sẽ cung cấp cho bạn đọc thêm nhiều kiến thức hữu ích. Nếu bạn muốn tắt thông báo trên khay hệ thống Win 10, bạn có thể tham khảo cách tắt thông báo trên khay hệ thống Win 10 tại đây