Nếu mọi thứ thiết lập sai và gây ra lỗi các thiết bị không ghép đôi, loa không hoạt động và không chuyển được các file, trong bài viết dưới đây Taimienphi.vn sẽ hướng dẫn bạn cách sửa lỗi kết nối Bluetooth trên Mac nhé.
Chuẩn Bluetooth dần được phát triển ổn định hơn, và vẫn là chuẩn không dây hữu ích nhất trong suốt 15 năm qua. Bàn phím không dây, tai nghe, điện thoại di động và các công nghệ như AirPlay và AirDrop, tất cả đều được phát triển dựa trên chuẩn Bluetooth.
Điều đáng nói là mọi thứ có thể bị thiết lập sai và gây ra lỗi các thiết bị không ghép đôi, loa không hoạt động và không chuyển được các file. Trên Windows, bạn có thể thực hiện theo nhiều bài hướng dẫn sửa lỗi Bluetooth laptop bị lỗi, nguyên nhân và cách khắc phục chúng. Nhưng trên máy tính Mac, các bước sửa lỗi sẽ khác đi rất nhiều. Tham khảo bài viết sửa lỗi kết nối Bluetooth trên Mac dưới đây của Taimienphi.vn.
Lưu ý: Nếu Mac không phản hồi với kết nối Bluetooth, bạn có thể bỏ qua các bước dưới đây.
Sửa lỗi kết nối Bluetooth trên Mac
Đầu tiên kiểm tra thiết bị của bạn
Nếu thiết bị Bluetooth của bạn chạy pin và phải thao tác bật bằng tay. Trước hết cần kiểm tra thiết bị của bạn. Nếu trước đây chưa ghép đôi thiết bị Bluetooth với Mac, đảm bảo thiết bị Bluetooth của bạn đang được ghép đôi đúng cách và sẽ hiển thị trên Mac của bạn.
Nếu đang cố gắng kết nối với loa Bluetooth hoặc thiết bị âm thanh khác đang hoạt động, mặc dù bạn đã ghép đôi nhưng vẫn không nghe thấy bất kỳ âm thanh nào. Bước đầu tiên cần đảm bảo loa Bluetooth được chọn làm đầu ra chính trong System Preferences => Sound => Output.
Ngoài ra bạn có thể click chọn nút Volumn trên thanh menu và chọn thiết bị âm thanh của mình tại đó.
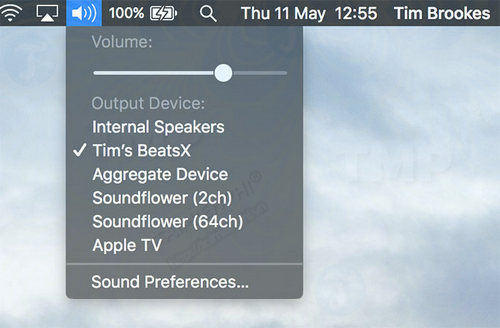
Tương tự với tai nghe Bluetooth có micro: truy cập thẻ Input và chọn thiết bị Bluetooth của bạn tại đó. Mac sẽ nhớ lựa chọn của bạn cho lần kết nối thiết bị âm thanh không dây tiếp theo.
Vô hiệu hoá và kích hoạt lại Bluetooth
Cách nhanh nhất là khởi động lại Mac của bạn, truy cập System Preferences =>Bluetooth và click chọn Turn Off, sau đó click chọn Turn On lần nữa để kích hoạt lại.Ngoài ra bạn cũng có thể bật tắt Bluetooth bằng cách click chọn biểu tượng Bluetooth trên thanh menu.
Cách này khá hữu ích cho việc khắc phục các sự cố trong quá trình chuyển các file giữa Mac và các thiết bị iOS trên AirDrop.
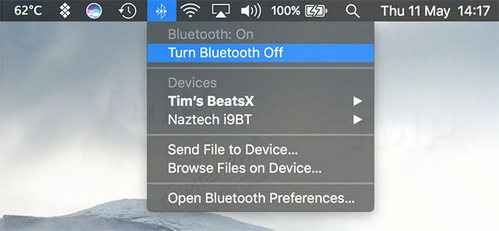
Cách khác là thử kill toàn bộ process Bluetooth. Mặc dù các này không khả quan cho lắm, nhưng việc kill các process trên Mac có thể khắc phục được các sự cố. Mở Terminal, sau đó nhập lệnh sudo pkill blued + mật khẩu Admin. Thao tác trên sẽ kill và khởi động lại process chạy trên nền background, cho phép bạn thử kích hoạt lại Bluetooth.
Ghép đôi lại các thiết bị
Bluetooth không làm việc động có nhiều nguyên nhân gây lên, bạn có thể áp dụng cách ghép đôi các thiết bị dưới đây để sửa lỗi Bluetooth không làm việc trên thiết bị của mình nhé
Nếu trước đây đã ghép đôi các thiết bị, giải pháp là thử thiết lập Mac quên thiết bị ghép đôi đó đi và thử ghép đôi lại. Để xem tất cả các thiết bị Bluetooth đã ghép đôi, bạn truy cập System Preferences => Bluetooth. Tìm thiết bị Bluetooth mà bạn đang gặp sự cố, chọn thiết bị đó rồi click chọn X có chữ Remove đi kèm để xóa, hủy ghép đôi với thiết bị đó.

Bước tiếp theo bây giờ là ghép đôi lại các thiết bị một lần nữa xe lỗi kết nối Bluetooth còn hay không.
Khởi động lại, xóa hoặc reset
Khởi động lại Mac trong Apple =>Restart. Cách này có thể khắc phục được hầu hết các lỗi liên quan đến Bluetooth, đặc biệt là trong trường hợp module Bluetooth bị treo và không phải hồi với macOS.
Tương tự, loại bỏ bất kỳ thiết bị USB nào cũng có thể khắc phục được lỗi (theo Apple).
Hoặc ngoài ra bạn có thể cân nhắc đến việc reset lại PRAM trên Mac, thủ phạm gây ra các sự cố kết nối không dây.
Lỗi "Bluetooth Not Available"
macOS lưu trữ mọi thông tin về thiết bị Bluetooth trong 2 file trên ổ cứng máy tính, một file cá nhân và một file khác được sử dụng bởi tất cả người dùng trên Mac. Người dùng thường được khuyến cáo xóa các file này đi nếu gặp phải các sự cố, vấn đề liên quan đến Bluetooth, vì macOS sẽ tạo các file mới khi máy tính của bạn khởi động.
Cả 2 file PLIST được sử dụng trên toàn bộ hệ điều hành để lưu trữ dữ liệu ứng dụng ở định dạng XML. Để xóa các file này, bạn thực hiện theo các bước dưới đây:
Bước 1: Mở Finder, sau đó click chọn Go =>Go to Folder trên thanh menu.
Bước 2: Dán hoặc gõ /Library/Preferences vào khung Search.
Bước 3: Tìm file có tên com.apple.Bluetooth.plist, kéo và thả file vào Trash (thùng rác).
Bước 4: Click chọn Go =>Go to Folder và nhập (hoặc dán) ~/Library/Preferences/ByHost.
Bước 5: Tìm file bắt đầu bằng com.apple.Bluetooth theo sau là số và ký tự (kết thúc bằng đuôi .plist), sau đó kéo file vào thùng rác.
Bước 6: Ngắt kết nối với các thiết bị USB và tắt máy tính của bạn.
Bước 7: Tắt các thiết bị Bluetooth của bạn và mở lại Mac lần nữa.
Bước 8: Kích hoạt lại Bluetooth trên thiết bị của bạn và thử ghép đôi lại lần nữa.
Reset lại module Bluetooth về trạng thái thiết lập mặc định ban đầu
Giải pháp cuối cùng là thử reset lại module Bluetooth về trạng thái thiết lập mặc định ban đầu. Tức là bạn sẽ mất toàn bộ các kết nối ghép đôi hiện có. Nếu vẫn phải đối mặt với sự cố, lỗi kết nối Bluetooth trên Mac sau khi áp dụng các giải pháp sửa lỗi trên, có thể bạn sẽ phải chi trả một khoản phí nhỏ để các thiết bị hoạt động trở lại bình thường.
Nếu không thấy biểu tượng Bluetooth hiển thị trên thanh menu, truy cập System Preferences =>Bluetooth và đánh tích chọn Show Bluetooth trên thanh menu. Tiếp theo nhấn và giữ Shift + Option, đồng thời click chọn biểu tượng Bluetooth trên thanh menu. Trên menu hiển thị trên màn hình, chọn Debug => Reset the Bluetooth module. Và cuối cùng thử ghép đôi lại thiết bị.

Ngoài ra nhấn và giữ phím Option đồng thời click chuột sẽ hiển thị nhiều thông tin và các tùy chọn trong menu ngữ cảnh hơn, còn nhấn phím Shift + click chuột cho phép gỡ lỗi menu.
Lỗi kết nối Bluetooth trên Mac vẫn còn?
Hầu hết các sự cố, lỗi được khắc phục sau khi xóa các file hệ thống, reset lại PRAM và khôi phục lại module Bluetooth về trạng thái thiết lập mặc định ban đầu trên Mac. Nếu sau khi áp dụng các giải pháp này mà lỗi vẫn còn, thử cân nhắc đến việc cài đặt mới macOS.
Hoặc giải pháp khác là mua adapter USB Bluetooth để thay thế. Trên các dòng máy tính cũ của Apple thường có nhiều vấn đề hơn so với các dòng máy tính mới, vì vậy giá sửa chữa thường không đắt lắm so với giá USB dongle. D-Link của DBT-120 có giá khoảng 79 USD, thậm chí giá còn rẻ hơn.
Adapter USB Bluetooth không dây
Nếu bạn mới mua Mac và vẫn đang trong thời gian bảo hành, hoặc bạn đã mua Apple Cart, Apple có thể sửa chữa các vấn đề này miễn phí cho bạn. Mang Mac đến các trung tâm sửa chữa bảo hành của Apple để được hỗ trợ và sửa chữa.
Nhớ một điều là bạn không phải trả bất kỳ một khoản phí nào nếu Mac của bạn vẫn đang trong thời gian bảo hành.
Nếu như bạn có vấn đề kết nối Bluetooth từ máy Mac với điện thoại của bạn, có thể nguyên nhân không xuất phát từ máy tính mà từ chiếc điện thoại, lúc này bạn có thể thực hiện theo cách sửa Bluetooth bị lỗi trên điện thoại để có thể tiếp tục kết nối giữa 2 thiết bị bạn nhé.
https://thuthuat.taimienphi.vn/sua-loi-ket-noi-bluetooth-tren-mac-29326n.aspx
Bài viết trên Taimienphi.vn vừa hướng dẫn bạn cách sửa lỗi kết nối Bluetooth trên Mac. Bài viết trên có thực sự hữu ích với bạn, chia sẻ ý kiến của bạn cho Taimienphi.vn nhé.