Beam là một trong những tính năng mới nhất có trên Windows 10 Creators Update, có thể nói sử dụng Beam Broadcast game cũng chính như live stream Game đối với các phần mềm khác. Đây là công cụ độc quyền giành cho Windows 10 Creators Update cũng như trên máy tính. Cách sử dụng Beam Broadcast game ra sao mới bạn đọc theo dõi hướng dẫn sau đây.
Phong trào live stream hay Stream game rất nở rộ trong những năm gần đây. Nổi lên là công cụ OBS Studio khi cho phép bạn live stream video trực tiếp trên Facebook bao gồm cả việc live stream game hay màn hình máy tính của bạn. Quả thực việc live stream thông qua OBS đem lại rất nhiều lợi ích cho cả người chơi lẫn người xem. Cũng chính vì lẽ đó mà Microsoft không chịu bỏ qua mảnh đất màu mỡ này cũng như chịu kém vế với dịch vụ live stream Facebook trực tiếp

Beam là tính năng đã được ấp ủ từ rất lâu trên Windows 10 nhưng phải đến phiên bản Windows 10 Creators Update gần đây tính năng này thực sự mới được đưa vào chạy chính thức. Và không để mất thêm thời gian của bạn đọc nữa, ngay bây giờ chúng ta sẽ bắt đầu đi vào chi tiết cách sử dụng Beam Broadcast game, stream game trên Windows 10 Creators Update nhé.
Sử dụng Beam Broadcast game, stream game trên Windows 10 Creators Update
Bước 1: Trước khi sử dụng Beam Broadcast game bạn phải tắt 2 chế độ là GAME DVR đi và loại bỏ tính năng quay trên Nvidia nếu máy bạn sử dụng VGA NVidia, tuy nhiên với VGA Nvidia tính năng này thường không để tự động nên ta chỉ tắt chê độ tự động của GAME DVR bằng cách mở Menu Start gõ "settings " sau đó truy cập vào phần Windows Settings.
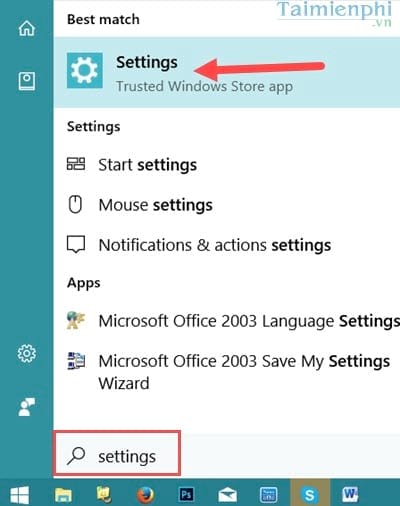
Bước 2: Trong Windows Settings bạn chọn tiếp Gaming .

Bước 3: Trong Gaming có 2 phần chúng ta cần chú ý là Game DVR mà chúng ta cần chỉnh sửa lại và phần Broadcasting , nơi cài đặt Beam trong bài viết này.

Ở trong Game DVR chúng ta chỉ cần loại bỏ tính năng Record in the background while i'm playing a game để cho hệ thống không quay lại phim khi bạn chơi game nhắm giảm tải cho CPU và RAM, phục vụ cho stream game trên Windows 10 Creators Update.

Còn trong phần Broadcasting chủ yếu càu đặt cho việc livestream ở các bước sau mà thôi. Bạn chỉ cần chú ý đến chất lượng âm thanh với Audio quality và điều chỉnh hiển thị Camera với Use camera when Broadcast .

Bước 4: Để thử nghiệm sử dụng Beam Broadcast game, Taimienphi.vn đã vào thử tựa game Darksouls 3 sau đó nhấn tổ hợp phím Windows + G để mở hộp công cụ trong đó có Broadcast game của Beam như hình dưới.

Bước 5: Đồng ý với các điều khoản và ấn vào I agree nhé.

Bước 6: Trong phần Broadcast setup hiện ra có rất nhiều các thông số, Taimienphi.vn đã phân chia qua các con số để giải thích cho độc giả một cách dễ hiểu nhất.

- Số 1: Thông tin tài khoản, tên kênh của bạn, để vào được đến đây là bạn đã phải đăng nhập tài khoản Xbox - Microsoft của mình rồi. Để có thể hiểu hơn về vấn đề này bạn đọc có thể tham khảo thông qua bài viết hướng dẫn cách chụp hình game trên Windows 10 bằng Game Bar nhé, ở trong đó Taimienphi.vn có hướng dẫn qua về phần Xbox.
- Số 2: Khi bấm vào số 2, bạn có thể xem trực tiếp game bạn đang phát cũng như đang sử dụng Beam stream game trên Windows 10 Creators Update.
- Số 3 : Phần Broadcasting Windows này có 2 dạng là Game và Desktop, nếu bạn chọn game thì Beam chỉ phát đúng nội dung Game mà thôi, còn nếu chọn Desktop nó sẽ phát bất cứ thứ gì hiện lên màn hình của bạn.
- Số 4: Camera Position cho phép hiển thị vị trí webcam của bạn để bạn cũng như độc giả, người xem theo dõi được vị trí khuôn mặt bạn ở đâu.
- Số 5: Đây chính là phần cài đặt cho Beam mà bạn có thể xem lại ở bước 3.
- Số 6: bật hay tắt 2 tính năng chủ chốt là Camera - webcam, hay Microphone.
- Số 7: Sau khi cài đặt xong xuôi hãy bấm vào Start broadcast để bắt đầu stream game trên Windows 10 Creators Update.
Bước 7: Sau khi sử dụng Beam Broadcast game, bạn có thể thấy được lay out hay những gì xảy ra trên màn hình của bạn ở vị trí của bạn.

Còn trên trang web bạn sẽ xem được toàn bộ những gì người sử dụng thấy bạn khi đang stream game trên Windows 10 Creators Update.

Lưu ý: Việc giật, lag hay Stream game chất lượng ra sao phụ thuộc hoàn toàn vào tốc độ mạng của bạn nhé. Ngoài ra nếu đang sử dụng Beam Broadcast game mà bị giật đó có thể do game bạn chơi khá nặng và sử dụng Beam Broadcast game cũng khiến các máy yếu giảm sút FPS.
https://thuthuat.taimienphi.vn/sua-dung-beam-de-broadcast-game-tren-windows-10-creators-update-23042n.aspx
Trên đây Taimienphi.vn đã hướng dẫn các bạn cách sử dụng Beam Broadcast game,stream game trên Windows 10 Creators Update. Hy vọng qua bài viết trên sẽ bổ sung cho bạn thêm một công cụ để stream game nữa ngoài Obs Studio ra hoặc là cách Stream game mobile trên Facebook với Bluestacks, phần mềm giả lập Android được nhiều người sử dụng nhất hiện nay.