Cả Google Docs và Word Online đều là những công cụ soạn thảo văn bản trực tuyến hàng đầu hiện nay, thay vì phải cài đặt các phần mềm như Office hay LibreOffice ... thì người dùng chỉ cần có tài khoản Google, Microsft và một đường truyền Internet ổn định là xong.
Giới thiệu Google Docs và Word Online
Điều đầu tiên bạn cần biết đó là chức năng của các trình biên tập trực tuyến Google Docs và Word Online “bỏ xa” so với trình soạn thảo văn bản Word Microsoft thông thường. Tuy nhiên tất cả các chức năng chính hoạt động tốt và bạn có thể thực hiện các công việc thường xuyên một cách dễ dàng, gần giống như phiên bản dành cho máy tính.

Google Docs và Word Online - dùng công cụ nào tốt hơn?
Hơn nữa, Microsoft và Google đã cố gắng để tạo các sự tương tác thông thường, kết hợp phím tắt và thậm chí là cả menu context (menu ngữ cảnh). Mặc dù các trình biên tập trực tuyến này không phải là hoàn hảo, nhưng nó cũng có đủ các tính năng hỗ trợ người dùng thực hiện các công việc của họ.
Microsoft Word có khá nhiều nhánh, ngoài phiên bản online thì Word còn có nhiều phiên bản Offline khác nhau, định dạng dữ liệu khá đa dạng, chủ yếu sử dụng doc và docx là 2 định dạng chính mà bạn đọc có thể theo dõi bài viết so sánh doc và docx để hiểu rõ hơn về hai định dạng này.
Bên cạnh đó, mức phí cạnh tranh cũng là một yếu tố. Người dùng không phải chi trả mức phí 150 USD cho gói Office sử dụng tại nhà. Các chủ doanh nghiệp và các nhà quản lý có thể phải chi trả mức phí 5 USD/tháng để đáp ứng nhu cầu sử dụng các gói Office của họ, tuy nhiên mức phí này cũng khá rẻ.
Giao diện Word Online và Google Docs
Chưa bàn đến các chức năng, tùy chọn và những thứ khác hỗ trợ người dùng trong công việc của họ. Tiêu chí trước tiên mà bạn hay bất cứ người dùng nào cũng đều muốn tìm kiếm đó là phải đẹp mắt. Ở phần này chúng ta cùng tìm hiểu về giao diện của Google Docs và Word Online, sau đó sẽ giải quyết những hạn chế về chức năng của 2 trình biên tập trực tuyến này.
So sánh Google Doc và Word Online, nên dùng cái nào
Trước hết, cả Google Docs và Word Online đều có trình kiểm soát thông thường, tuy nhiên trên 2 trình này nên sử dụng ngắt dòng để kiểm soát khoảng cách giữa các đoạn văn bản hoặc thêm không gian, ….
- Word Online:
Word Online đang cố gắng để trở thành “người anh em sinh đôi” với phiên bản Microsoft Word dành cho máy tính, đó là một điều đáng mừng. Cách dùng World Online khá đơn giản, bạn sẽ nhận thấy rằng mọi thứ đều rất quen thuộc, dễ nhận biết và sử dụng. Mặc dù có nhiều xu hướng mới mà các nhà thiết kế muốn thêm vào các sản phẩm mới của mình, nhưng không được bổ sung trên Word Online.
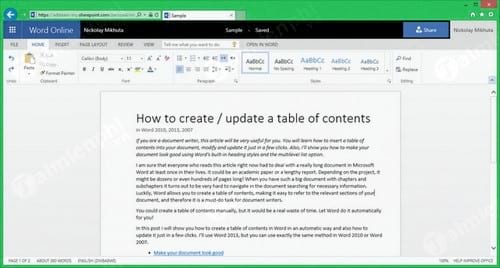
Chú ý đến biểu tượng nút U, điều này khá đặc biệt vì nút này không “thích nghi” được với màn hình có độ phân giải cao. Người dùng Mac và người dùng sử dụng màn hình 4K sẽ thất vọng về điều này. Tuy nhiên trên Google Docs không có vấn đề này.

Đáng chú ý là cách Page End (kết thúc trang) được hiển thị. Cụ thể hơn là Page End không được hiển thị. Điều này khiến người dùng rất khó xác định được các tài liệu trên trang nhìn như thế nào, vì không nhìn thấy khoảng cách ở góc trên cùng và góc dưới cùng của trang.
Một vấn đề khác nghiêm trọng hơn nhiều đó là người dùng không nhìn thấy header và footer, số trang, bookmark, … Và họ phải chuyển sang chế độ Read Mode (chế độ đọc), điều này gây ra một số bất tiện.

Thế còn giao diện Google Docs thì như thế nào?

- Google Docs:
Trên Google Docs, gradient, menu File - Edit - View, và những thứ khác đều sử dụng 2 màu đen trắng. Mặc dù giao diện đơn giản nhưng các tính năng trên Google Docs không hề đơn giản.

Ruler
Điểm chú ý đặc biệt là trên Docs được tích hợp thêm Ruler. Lưu ý rằng Word không có Ruler. Về cơ bản Ruler là công cụ sử dụng để khắc phục các sự cố liên quan đến đường viền văn bản (border), đoạn và danh sách thụt dòng. Ruler cho phép người dùng thực hiện tất cả tác vụ này chỉ trong nháy mắt. Trên Word bạn sẽ phải thiết lập các giá trị này theo cách thủ công.

Nếu dung word, bạn tham khảo cách làm hiện Ruler trong văn bản, khi hiển thị Ruler, bạn sẽ trình bày văn bản đẹp hơn, chuyên nghiệp hơn, bố cục không còn lộn xộn như trước đây nữa.
Các thao tác khi làm việc
Khi so sánh Google Doc và Word Online về thao tác khi làm việc, nói chung việc kiểm soát trên thanh công cụ Word đơn giản và dễ dàng hơn. Màu sắc, biểu đồ, nhóm, ảnh động và tương tác trên thanh Ribbon Word không đáng chú ý cho lắm. Bạn có thể nhanh chóng tìm kiếm những gì mà mình cần.
Ngay cả người dùng ít kinh nghiệm cũng có thể thêm một bookmark, áp dụng style cho bảng hoặc thiết lập page layout. Chẳng hạn như khi bạn làm việc với bảng hoặc hình ảnh, trên thanh Ribbon sẽ xuất hiện một phần mới và bạn sẽ nhìn thấy bảng, hình ảnh đó ngay.
Trên Word, chỉ cần nhìn thoáng qua là đủ để người dùng hiểu loại liên kết, style, và các tùy chọn định dạng khác được áp dụng.

Chú thích: Bộ công cụ định dạng trên Word Online

Chú thích: Mục Chèn bảng, hình ảnh, liên kết,...trên Word Online

Chú thích: Mục chỉnh sửa Bố cục trang với các chức năng tuỳ chỉnh kích cỡ, căn lề
Với Docs, đôi khi bạn phải đọc mọi thứ trước khi bạn có thể tìm thấy những gì mình cần. Tính tương tác không nhanh.

Menu Context
Menu context là menu mà khi bạn kích chuột phải, trên màn hình hiển thị một menu. Word có menu context tốt nhất. Bạn có thể truy cập toàn bộ các tùy chọn định dạng, bao gồm danh sách và các style chỉ với một cú click chuột phải. Điều này vô cùng hữu ích khi bạn cần định dạng một số phần trên văn bản
Thêm nữa, menu thay đổi tùy thuộc vào nội dung. Nếu bạn muốn thay đổi định dạng, các tùy chọn bổ sung sẽ bị ẩn và các tùy chọn định dạng này sẽ có sẵn cho đến khi bạn hoàn thành việc thay đổi định dạng.

Menu context trên Google Docs có một số thay đổi nhỏ.

Tuy nhiên trên menu này vẫn có một số tính năng: "Select all matching text" và "Update 'Normal text' to match". Các tùy chọn này khá hữu ích để tạo và chỉnh sửa tài liệu.
Chế độ Compact mode
Lưu ý: Để hiển thị giao diện cửa sổ trên laptop, notebook, kích thước cửa sổ trong ảnh chụp màn hình hiển thị các cửa sổ tối đa có độ phân giải 1366x768.
Toàn bộ Ribbon trên Word có thể bị ẩn. Điều này tiết kiệm nhiều không gian và bạn có thể “nắm” trong tay bất cứ tính năng nào cần thiết. Không giống như Docs, Ribbon tự động thu nhỏ lại. Tuy nhiên trên tài liệu của bạn sẽ hiển thị vài dòng thông báo vô nghĩa cùng tên tài liệu, nút chia sẻ, … .

Chế độ Compact mode trên Docs khá nhỏ. Tuy nhiên, để lựa chọn một số chức năng trên menu không dễ dàng như trong Word. Bạn sẽ phải mở menu, sau đó di chuyển qua màn hình, sử dụng chức năng và ẩn menu.

Ngoài ra Docs có chế độ toàn màn hình ẩn tất cả các tùy chọn kiểm soát.

Xem tài liệu với các thiết lập mặc định
Trình soạn thảo văn bản được thiết kế để làm cho tài liệu trông bắt mắt và dễ đọc. Bạn có thể làm được điều này với sự trợ giúp của các định dạng và các thiết lập đoạn văn bản.
Tất nhiên các trình biên tập đều có các thiết lập mặc định ban đầu để người dùng không cần thao tác chỉnh sửa nhiều, tốn nhiều thời gian.
Dưới đây là ví dụ về cấu trúc mặc định và nội dung của tài liệu:
- Tiêu đề và phụ đề
- 4 đoạn văn bản
- Danh sách cấu trúc có liên kết
- Heading 1
- Heading 2
- Một số nội dung văn bản
- Danh sách đánh số
- Hình ảnh

Tất cả mọi thứ được “gộp” trên Docs. Mặc dù người dùng có thể dễ dàng cải thiện tham số Spacing (khoảng cách), tuy nhiên bạn nên hiểu nguyên tắc đằng sau định nghĩa khoảng cách trong tài liệu, nếu không kết quả màn bạn nhận được là các khoảng trống không mong muốn, chẳng hạn như khoảng trống gần heading.
Nói chung, các tài liệu được tạo ra trong Word nhìn bắt mắt hơn, có lẽ đó là kết quả mà người dùng có nhiều kinh nghiệm rút ra được.
Bảng so sánh sự khác nhau giữa Google Docs và Word Online

Những điều cần biết sau khi so sánh Google Doc và Word Online
Cả 2 trình biên tập này đều khá tốt và hữu ích. Có thể người dùng có xu hướng sử dụng Word Online nhiều hơn. Thiết kế các thanh công cụ, tính tương tác và khả năng thích ứng tùy thuộc vào nội dung nằm dưới con trỏ để người dùng có thể thực hiện công việc của mình dễ dàng hơn. Các style được tích hợp sẵn giúp người dùng định dạng tài liệu trông bắt mắt hơn
https://thuthuat.taimienphi.vn/so-sanh-google-docs-va-word-online-nen-dung-cai-nao-24704n.aspx
Bài viết so sánh Google Doc và Word Online, nên dùng cái nào đã đưa ra khá nhiều quan điểm để bạn có thể tìm hiểu về 2 công cụ soạn thảo này. Cuối cùng lựa chọn sử dụng Google Docs hay Word Online là quyết định của bạn, cả 2 trình biên tập đều có những điểm mạnh và hạn chế riêng. Ngoài ra, để sử dụng Google Docs tốt hơn, bạn có thể tham khảo các mẹo sử dụng Google Docs tại đây