Thực hiện cách phát Wifi trên Windows 10 cho phép bạn chia sẻ wifi với nhiều người, giúp mọi người có thể lướt web, xem phim ... dễ dàng. Bạn có thể tạo điểm phát chia sẻ internet theo cách sau.
Có khá nhiều cách giúp bạn sử dụng được Windows 10 đó là cài Windows 10 hay ghost windows 10. Thông thường chúng ta nên chọn cách ghost windows 10 để cài vì cách này sẽ tốn ít thời gian của bạn.

Phát wifi Win 10, chia sẻ Wifi trên Windows 10
Không chỉ riêng Windows 10, các hệ điều hành trước đây cũng đã hỗ trợ phát wifi trên chính hệ điều hành của mình. Với Windows 7, người dùng dễ dàng phát wifi trên win 7 mà không cần sử dụng phần mềm và tới Windows 8, người dùng cũng có cách phát wifi Win 8 gần như tương tự với cách phát wifi trên Win 7 bằng hai cách sử dụng phần mềm hoặc không dùng phần mềm hỗ trợ.
Nếu đang sử dụng Windows 10 và muốn phát wifi, bạn có thể áp dụng bài viết dưới đây để thực hiện. Tính năng chia sẻ wifi trên Windows 10 cho phép bạn chia sẻ internet từ máy tính tới điện thoại hoặc máy tính bảng, nói cách khác, bạn có thể tạo wifi hotspot windows 10 và chia sẻ tới tất cả các thiết bị khác như laptop hoặc máy tính bảng vô cùng tiện lợi. Đặc biệt nhờ tính năng tạo wifi hotspot trên Windows 10 nên người dùng không cần tới các cục phát cục phát wifi, hoặc router wifi rắc rối.
Cách phát wifi trên Windows 10
1. Phát wifi trên Windows 10 thông qua Windows Settings
Bước 1: Nhấn tổ hợp phím Windows + I để mở cửa sổ Windows Settings. Tại đây bạn chọn mục Network & Internet.
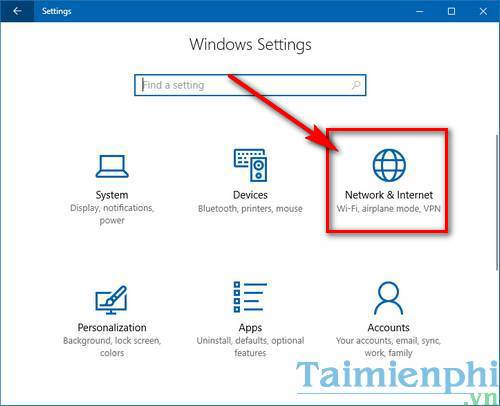
Bước 2: Ở khung bên trái bạn tìm đến mục Mobile Hotspot. Sau đó bạn lựa chọn đường truyền mạng sử dụng để làm nguồn cấp phát wifi trên Windows 10 tại Share my Internet connection from nếu máy tính bạn kết nối với nhiều đường truyền, nhấn Edit để thay đổi thông tin đăng nhập mạng Wifi được phát.

Bước 3: Trên hộp thoại Edit network info bạn thay đổi tên hiển thị của mạng Wifi ở Network name, thay đổi mật khẩu đăng nhập tại Network password (at least 8 characters) với tối thiểu 8 ký tự. Sau đó nhấn Save để lưu lại thông tin đăng nhập.

Bước 4: Khi đã thiết lập xong, nhấn vào thanh trượt phía dưới Share my Internet connection with other devices chuyển sang On để bắt đầu phát wifi trên Windows 10.

Như vậy là bạn đã có thể phát Wifi trên máy tính một cách đơn giản và dễ dàng rồi.
- Xem thêm: Phát wifi trên Windows 10 không cần dùng phần mềm
2. Phát Wifi Win 10 từ màn hình Desktop
Bước 1: Bạn vào biểu tượng Internet trên thanh Taskbar (nếu đang kết nối Wifi biểu tượng sẽ hiển thị như trong hình). Sau đó chọn chuột phải vào Mobile hotspot.

Bước 2: Chọn Go to setting để đi tới cài đặt Wifi trên Windows 10.

Bước 3: Lúc này trong phần Share my Internet connecttion... bạn kích hoạt On để mở điểm phát Wifi. Bạn cũng có thể vào mục Edit để chỉnh sửa tên Wifi, mật khẩu và tốc độ đường truyền nếu muốn.

3. Phát wifi trên Windows 10 bằng Command Prompt (admin)
Bước 1: Nhấp chuột phải vào thanh Start Menu, sau đó chọn Command Prompt (admin).

Bước 2: Trong Command Prompt bạn gõ theo cú pháp câu lệnh như sau: netsh wlan set hostednetwork mode=allow ssid=” tên wifi” key=” mật khẩu”

Nếu có thông báo như hình dưới đây là bạn đã tạo điểm wifi hotstpot trên Windows 10 thành công.

Bước 3: Gõ tiếp lệnh : netsh wlan start hostednetwork để kích hoạt tạo điểm phát wifi hotspot windows 10 trên máy tính.

Ngoài ra Taimienphi.vn còn cung cấp cho bạn thêm một số lệnh để quản lý wifi trong Command Prompt :
- Kiểm tra wifi: netsh wlan show hostednetwork.
- Tắt wifi: netsh wlan stop hostednetwork.
- Hủy bỏ Hostednetwork đã tạo: netsh wlan set hostednetwork mode=dissable ssid=” tên wifi” key=” mật khẩu”.
Bước 4: Truy cập vào Open Network and Sharing Center (Trung tâm kiểm soát mạng và chia sẻ mạng)

Bước 5: Click tiếp vào Change adapter settings (Thay đổi thiết lập kết nối).

Bước 6: Chọn wifi đang sử dụng, click chuột phải chọn Properties.
Bước 7: Chuyển sang tab Sharing, click vào Allow và chọn Home networking connection, đây chính là wifi chúng ta vừa tạo xong. Sau đó click OK để bắt đầu phát wifi trên windows 10.

Giờ thì mọi việc đã xong, bạn chỉ việc kết nối các thiết bị khác như laptop, điện thoại hoặc máy tính bảng vào điểm wifi hotstpot vừa được tạo ra trên máy tính chạy Windows 10.
4. Phát Wifi trên Windows 10 bằng WLan Launcher
Bước 1: Tải phần mềm Wlan Launcher và cài đặt trên máy tính.
Sau khi tải hoàn tất, click đúp để chạy.

Bước 2: Mở phần mềm lên, bạn chỉ cần điền thông tin Network và mật khẩu vào rồi bấm Start để khởi động phát Wifi trên Windows 10.

Như vậy Taimienphi.vn đã giới thiệu tới bạn hai cách phát wifi trên Windows 10 cũng như cách chia sẻ wifi trên Windows 10 sau khi cài Windows 10 trên máy tính. Giống như Windows 10 và Windows 7, trên Windows 8, người dùng cũng dễ dàng phát wifi mà không cần sử dụng bất cứ phần mềm hỗ trợ nào. Để thiết lập và tạo wifi hotspot windows 8 trên máy tính, bạn đọc có thể sử dụng thiết lập mạng và card mạng đễ hỗ trợ phát wifi trên Win 8 cho các thiết bị khác. Nếu chưa nắm được cách thực hiện chi tiết, bạn có thể tham khảo chi tiết cách phát wifi trên windows 8 mà chúng tôi đã giới thiệu nhé.
Trong trường hợp không thể thiết lập phát wifi trên Windows 10, bạn nên sử dụng phần mềm để phát wifi, một trong những phần mềm được đông đảo người dùng yêu thích sử dụng để phát wifi trên Windows 10 là Connecity. Tuy nhiên đây là một phần mềm phát wifi trên máy tính khá khó dùng do cần nhiều thiết lập, do đó, trước khi muốn phát wifi trên win 10, bạn hãy tìm hiểu hướng dẫn phát Wifi bằng Connectify thật chi tiết trước nhé.
https://thuthuat.taimienphi.vn/phat-wifi-windows-10-chia-se-wifi-tren-win-10-4908n.aspx
Chúc các bạn thành công!