Khi bạn chèn hình ảnh vào văn bản chắc hẳn sẽ có lúc bạn cần xóa nền hình ảnh chèn trong Word hay tách hình ảnh ra khỏi nền, tức là bạn làm cho phần nền của ảnh trở lên trong suốt và không bị che lấp Background bên dưới. Bạn có thể làm được việc này dễ dang trên Word, và không nhất thiết phải sử dụng phần mềm chuyên nghiệp Photoshop để hiệu chỉnh.
Hiện phiên bản Word 2010 trở đi đã hỗ trợ người dùng tính năng Remove Background - xóa nền hình ảnh chèn trong Word. Công cụ này đã được tích hợp sẵn trên ứng dụng Word, khi thực hiện khá đơn giản, bạn chỉ cần chèn hình ảnh cần tách nền vào, sau đó sử dụng tính năng Remove Background trên Word, kết quả là ảnh sẽ được tách nền và bạn có thể sử dụng hình ảnh này trên Word, hoặc có thể dán lên những khu vực khác nếu bạn muốn.

Mẹo tách nền khỏi ảnh trên Word
Hướng dẫn xóa nền hình ảnh chèn trong Word
Trong bài hướng dẫn này, chúng tôi sẽ demo tách nền khỏi ảnh trong Word 2016 - một phiên bản hiện được đa số người dùng sử dụng hiện nay.
Giả sử file Word của bạn có nền màu xanh như ảnh bên dưới, bạn sẽ chèn hình ảnh vào word nhưng thấy ảnh được thêm vào có nền đang khác với nền hiện tại trên Word -> bây giờ bạn sẽ phải thao tác để xóa nền hình ảnh vừa được chèn vào.
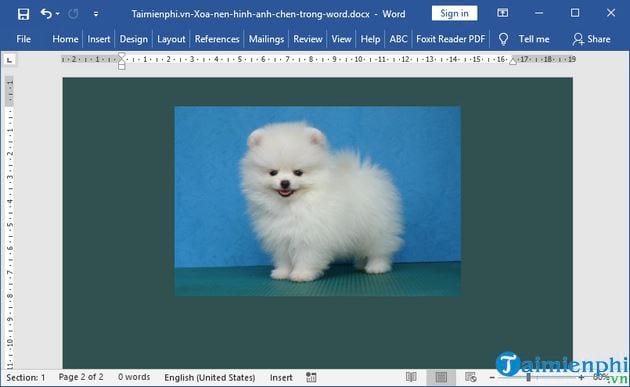
Bước 1: Đầu tiên bạn nhấn Insert -> chọn Picture để chèn ảnh vào Word, sau đó nhấn chuột vào ảnh để tiến hành chỉnh sửa ảnh.

Bước 2: Sau đó, bạn nhấn chuột vào tab Picture Format -> rồi nhấn chọn vào Remove Background

Bước 3: Ngay lập tức Word sẽ tự động xác định chủ thể cũng như phần nền của ảnh và được hiển thị bằng phần màu hồng như hình dưới đây. Có thể Word tự động chọn thiếu hoặc là thừa phần nền hay chủ thể trong ảnh -> và bạn có thể tùy chỉnh lại cho hợp lý theo ý muốn của mình là được.

Bạn có thể kéo khung để thay đổi phần nền hay phần chủ thể mà bạn đang muốn xóa.

Nếu bạn muốn chọn phần nền hay vùng chủ thể kỹ hơn -> bạn có thể sử dụng các công cụ bên trên, bằng cách: Nhấn chọn vào Mark Areas to keep để lựa chọn vùng muốn giữ lại -> Sau đó, bạn tạo 1 đường thẳng tại phần nền hay chủ thể bạn muốn giữ lại là được.

Để xóa vùng thì bạn nhấn chuột vào Mark Areas to Remove -> rồi dùng chuột vẽ đường thẳng vào chính vùng muốn xóa là được.

Và bạn sẽ thấy vùng đánh dấu cộng là vùng muốn sẽ được giữ lại và vùng đánh dấu trừ là những vùng sẽ bị xóa đi.

Sau khi bạn đã chỉnh sửa những khu vực mà bạn muốn lấy và muốn xóa thêm phần nền -> nhấn chọn vào Keep Changes hoặc là bạn nhấn chuột vào vùng trống bất kỳ quanh tấm ảnh ->Word sẽ tự tách nền cho hình ảnh.

Kết quả sau khi bạn tách nền sẽ hiển thị như hình ảnh dưới đây.

Bước 4: Để lấy hình ảnh này trên Word, bạn nhấn chuột phải vào ảnh -> chọn Save as Picture. Tại phần Save as type bạn chọn định dạng file là PNG để lưu lại ảnh sẽ có nền trong suốt.
Còn nếu bạn lưu dưới định dạng JPG hay là các định dạng khác -> ảnh nền này sẽ có màu trắng. Hình dưới là chúng tôi đổi lại nền Word là màu trắng, bạn sẽ thấy nền ảnh trong suốt sau khi được tách nền.

Như vậy là bạn vừa thực hiện việc xóa nền hình ảnh chèn trong Word thành công, và sau khi bạn tách ảnh nền trên Word như thế này thì bạn có thê chèn hình nền khác cho ảnh hoặc là ghép ảnh và hình ảnh khác tùy ý muốn của bạn.
https://thuthuat.taimienphi.vn/meo-xoa-nen-hinh-anh-chen-trong-word-46762n.aspx
Tuy nhiên, việc tách ảnh nền này so với ứng dụng chuyên dụng như Photoshop thì không thể bằng, và có nhiều lúc thực sự chưa được chuẩn, người dùng còn phải thao tác chỉnh sửa lại nhiều. Nếu bạn biết rõ cách dùng Photoshop thì nên dùng ứng dụng này để tách nền trong ảnh được chuẩn hơn, còn nếu không yêu cầu quá cao, nhất là muốn thực hiện nhanh thì việc sử dụng Word để tách nền khỏi ảnh cũng là giải pháp phù hợp.