Bạn đã bao giờ tạo AutoText trong Word 2013, đây là công cụ giúp bạn soạn văn bản siêu tốc, tiết kiệm thời gian khi phải sử dụng Word nhiều cũng như gõ các đoạn văn bản dài nhiều trang.
Nếu như bạn chưa từng tạo AutoText trong Word 2013 thì từ trước đến giờ bạn sử dụng cách gõ tắt nào để soạn thảo văn bản, hay là bạn chưa từng gõ tắt ? Nếu đó là sự thật thì quả thực bạn đã lãng phí quá nhiều thời gian mà không biết đến công cụ gõ tắt cực kỳ hiệu quả là tạo AutoText trong Word 2013.

Về cá nhân tôi người viết bài để soạn thảo nhanh hơn tôi thường sử dụng gõ tắt trong Unikey, bởi lẽ phần mềm này hỗ trợ chúng ta gõ tắt rất tốt và có thể sao lưu dễ dàng. Nhưng nếu bạn biết cách tạo AutoText trong Word 2013 và kết hợp nó với gõ tắt trong Unikey sẽ giúp bạn tăng hiệu suất công việc lên rất nhiều lần.
AutoText là gì ?
Trước khi đi vào chi tiết hướng dẫn tạo AutoText trong Word 2013 chúng ta cùng tìm hiểu qua một chút về AutoText nhé. Nói ngắn gọn thì đây là tính năng cho phép bạn soạn văn bản siêu tốc, với một từ đã chỉ định trước sau thao tác nhấn F3 thì từ đó sẽ biến thành một cụm từ hay thậm chí một đoạn văn nếu như bạn đã thiết lập trước cho nó. Tính năng này có từ phiên bản Word 2003 cho đến nay là phiên bản Word 2016 vẫn còn được sử dụng.
Hướng dẫn tạo AutoText trong Word 2013
Trong bài viết này Taimienphi.vn sẽ sử dụng phiên bản Word 2016 để thực hiện việc tạo AutoText trong Word 2013, bởi lẽ giao diện cũng như tính năng của Word 2016 và 2013 giống nhau đến 99%, bao gồm AutoText.
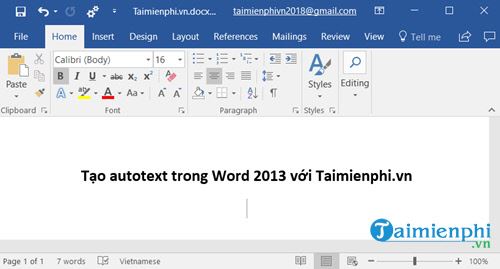
Bạn đọc có thể tải Office 2016 tại đây nếu muốn.
Bước 1: Để tạo AutoText trong Word 2013 thì đầu tiên bạn bôi đen đoạn văn muốn tạo AutoText sau đó vào phần Insert > Chọn mục Text (có chữ A) > chọn tiếp Quick Part > rồi chọn Save selection to Quick Part Gallery.

Bước 2: Tại đây để có thể tạo AutoText trong Word 2013 thành công chúng ta chú ý những điểm sau:

- Name: ký tự viết tắt mà bạn muốn sử dụng cho đoạn văn vừa bôi đen kia.
- Gallery: mục thực hiện, mặc định phải để AutoText nhé.
- Category: Thư mục chứa Autotext vừa tạo ( cái này cứ để mặc định)
- Description: Mô tả để bạn dễ nhận biết nếu như bạn có đến hàng trăm, nghìn cái Autotext.
- Save in: Lưu vào đâu, hãy cứ chọn Building Blocks nhé.
- Options: Chọn hành động cho AutoText, chúng ta nên để mặc định Insert content only để chữ viết tắt có thể xuất ra luôn vị trí đó.
Bước 3: Sau đó bạn gõ thử chữ T1 rồi nhấn F3 nhé.

Kết quả hệ thống sẽ tự động hiển thị chữ gõ viết tắt đã thiết lập vừa nãy thay cho kí tự T1 kia.

Và như vậy chúng ta đã hoàn tất việc tạo AutoText trong Word 2013 rồi đấy.
Bước 4: Ngoài ra bạn có thể chỉnh sửa AutoText bất cứ lúc nào tại mục Text > chọn Quick Part rồi chọn tiếp Building Block Organizer nhé.

Bước 5: Tại đây bạn có 3 chức năng bạn có thể làm được bao gồm:
- Edit Properties: Cho phép bạn chỉnh sửa lại AutoText.
- Delete: Xóa AutoText.
- Insert: Chèn AutoText bạn chọn vào ngay văn bản.

Còn trong phần chỉnh sửa Edit Properties sẽ có giao diện quen thuộc như lúc bạn tạo AutoText vậy.

Qua bài viết tạo autotext trong Word 2013 trên bạn có thể thấy được rằng công cụ AutoText khá hữu dụng phải không. Mặc dù nó tồn tại một vài khuyết điểm như không tự động hiển thị AutoText mà phải sử dụng thông qua một phím nhấn nữa và giao diện của AutoText cũng khá rối với người mới sử dụng. Hy vọng trong các phiên bản sắp tới sẽ tốt hơn cách tạo autotext trong Word 2013 này.
https://thuthuat.taimienphi.vn/meo-tao-autotext-trong-word-2013-soan-van-ban-sieu-toc-13016n.aspx
Nhưng dù sao bạn cũng đã biết thêm được cách thêm Autotext vào Word rồi phải không nào, và không chỉ thêm Autotext vào Word 2016, 2013 mà ngay cả các phiên bản 2010 với 2007 bạn cũng có thể làm tương tự được nữa.