Sẽ có một vài lần, thậm chí là nhiều lần bạn sẽ phải đối mặt với tình trạng trình duyệt Chrome bị treo liên tục, không hoạt động, không thể mở được tab mới, … . Thông thường để khắc phục tình trạng này người dùng thường hay áp dụng giải pháp xóa dữ liệu duyệt web, reset lại trình duyệt, tải Chrome và cài lại nhưng kết quả không được khả quan. Vậy phải làm gì khi trình duyệt Google chrome không hoạt động?
Nguyên nhân gây ra lỗi trình duyệt Chrome không hoạt động chủ yếu là do các phần mềm quảng cáo (adware) hoặc các phần mềm độc hại (malware) tấn công. Trong một số trường hợp AdwCleaner có thể là lựa chọn là giải pháp tạm thời để khắc phục tình trạng này.
Làm gì khi trình duyệt Chrome không hoạt động?
Giải pháp đơn giản nhất để khắc phục tình trạng trình duyệt Chrome không hoạt động là xóa thư mục Google Chrome khỏi các file hệ thống và gỡ chrome, sau đó tiến hành cài đặt lại. Tham khảo các bước thực hiện dưới đây để biết bạn nên làm gì khi trình duyệt Chrome không hoạt động?
Đóng trình duyệt Chrome trên Task Manager
Bước 1: Nhấn tổ hợp phím Ctrl + Shift + Esc để mở Task Manager. Trên cửa sổ Task Manager, truy cập tab Processes, tìm và kích chuột phải vào Google Chrome chọn End task.
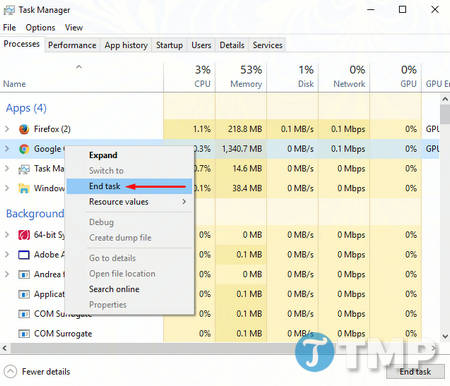
Xóa thư mục Google từ Program Files
Bước 2: Kích chuột phải vào biểu tượng Chrome trên màn hình desktop, chọn Open file location.
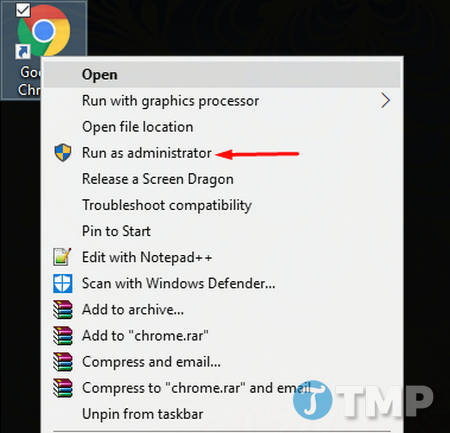
Bước 3: Trên màn hình sẽ hiển thị thư mục nơi chứa biểu tượng Chrome, tất cả những gì bạn cần làm là xóa tất cả các file Google Chrome. Click chọn Program Files (x86) để xem thư mục Google.

Lưu ý: Nếu tìm thấy thư mục khác trên máy tính của bạn thì click vào thư mục đó.
Bước 4: Xóa toàn bộ thư mục Google đi.
Xóa thư mục Google từ User AppData
Bước 5: Truy cập C:\Users\Username\AppData. Tại đây bạn sẽ phải mở 3 thư mục Local, Locallow và Roaming để tìm và xóa thư mục Google.
Bước 6: Mở từng thư mục một, sau đó tìm và xóa thư mục Google đi.
Gỡ bỏ cài đặt trình duyệt Chrome
Bước 7: Nhấn tổ hợp phím Windows + I để mở cửa sổ Settings. Tại đây bạn chọn System (display, notifications, apps, power) =>Apps & features => tìm và click chuột chọn Google Chrome.
Bước 8: Chọn Uninstall và thực hiện theo các bước hướng dẫn trên màn hình để gỡ bỏ cài đặt trình duyệt Chrome.

Cài đặt lại trình duyệt Chrome
Bước 9: Sau khi hoàn tất quá trình gỡ bỏ cài đặt Chrome, khởi động lại máy tính, truy cập trang chủ Chrome, tải Chrome về máy và cài đặt lại trình duyệt là xong.
https://thuthuat.taimienphi.vn/lam-gi-khi-trinh-duyet-chrome-khong-hoat-dong-26363n.aspx
Từ giờ bạn đã biết phải làm gì khi trình duyệt Chrome không hoạt động rồi. Nếu trong quá trình sửa lỗi xảy ra bất kỳ sự cố nào hoặc cần giải đáp thắc mắc nào bạn có thể để lại ý kiến của mình trong phần bình luận bên dưới nhé. Chúc các bạn thành công.