Bạn không biết rằng liệu máy tính của mình có đang hoạt động tốt không. Để đánh giá được tình trạng hệ thống thì bạn hãy kiểm tra hệ thống máy tính bằng Webroot System Analyzer
Chiếc máy tính của bạn vẫn được bạn sử dụng hàng ngày, nhưng bạn sử dụng khá lâu rồi mà không biết máy tính của mình có đang trong trạng thái tốt nhất hay không. Có khá nhiều nguyên nhân ảnh hưởng tới máy tính của bạn như phần mềm hoặc phần cứng hay cũng có thể do virus. Để có thể xem xét được tình trạng máy tính thì Webroot System Analyzer là một giải pháp khá tốt có thể giúp bạn

Webroot System Analyzer khá tiện lợi vì bạn không cần cài đặt và đây cũng là một tiện ích đánh giá được nhanh chóng xem máy tính của bạn có đang gặp vấn đề gì hay không. Webroot System Analyzer còn liệt kê ra cho bạn một báo cáo chi tiết của các vấn đề của máy tính bao gồm phần cứng, phần mềm và các mối đe dọa gây ảnh hưởng tới máy tính.
Yêu cầu hệ thống: Windows
Kiểm tra hệ thống máy tính với Webroot System Analyzer
Bước 1: Trước tiên bạn tải tiện ích này về và khởi động giao diện lên. Các bạn nhấn Agree and Begin Analysis để đồng ý các điều khoản sử dụng của phần mềm và bắt đầu quá trình phân tích hệ thống máy tính.
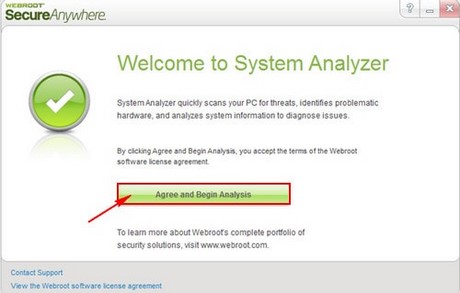
Bước 2: Lúc này Webroot System Analyzer sẽ nhanh chóng kiểm tra hệ thống máy tính của bạn. Bạn có thể kiểm tra hệ điều hành, cấu hình đĩa cứng, mảnh tập tin, các thiết bị kèm theo, quy trình, bộ nhớ, mạng và các mối đe dọa nguy hiểm.
Bạn cũng có thể dừng quá trình này bất cứ lúc nào bằng cách nhấn Cancel

Bước 3: Sau khi hoàn thành công việc của mình thì Webroot System Analyzer sẽ cung cấp danh sách kết quả cho bạn với
Hardware: thông tin phần cứng
Sofrware: thông tin về phần mềm và Threats là các mối đe dọa tới máy tính của bạn
Nếu có vấn đề ở phần nào thì Webroot System Analyzer sẽ hiển thị dâu chấm than và dấu "x". Còn dấu "v" màu xanh là chứng tỏ vẫn hoạt động tốt. Và thang điểm mà tiện ích này đưa ra là 100 điểm, với thang điểm này bạn dễ dàng có cái nhìn tổng quát hơn về máy tính của mình.

Bước 4: Để xem cụ thể hơn các bạn click vào View Advanced detail

Là một ứng dụng khá tiện ích và có thể nhanh chóng đánh giá được tình trạng máy tính của bạn. Vì thế bạn để kiểm tra toàn diện hệ thống máy tính của mình thì tôi tin chắc rằng Webroot System Analyzer là lựa chọn cho bạn.
https://thuthuat.taimienphi.vn/kiem-tra-he-thong-may-tinh-bang-webrot-system-analyzer-1529n.aspx