Thêm Require a password on wakeup vào Power Options trong Windows 10 là một trong những cách nhanh nhất giúp bạn bảo mật tài khoản trên Win 10. Cùng Taimienphi.vn thực hiện nhé.
Sau khi người dùng cài Windows 10 và bắt đầu sử dụng hệ điều hành này, họ được làm quen với tính năng Require a password on wakeup trong Power Options, đây là tính năng cho phép quản lý bảo vệ tài khoản người dùng bằng cách luôn yêu cầu nhập mật khẩu sau khi sleep hoặc mở máy.

Cách thêm Require a password on wakeup vào Power Options trong Windows 10
Nếu như bạn không thấy tùy chỉnh Require a password on wakeup trong Power Options, hãy thực hiện theo tùy chỉnh này của Taimienphi.vn để giải quyết vấn đề và thêm Require a password on wakeup vào Power Options trong Win 10 nhé. Lưu ý hãy cài Windows 10 bản mới nhất để nhận được những cập nhật mới nhất cho việc chỉnh sửa hệ thống nhé.
Thêm Require a password on wakeup vào Power Options trong Win10
Cách 1: Sử dụng Command Prompt
Bước 1: Truy cập vào Command Prompt (admin) trên Windows 10 bằng cách nhấp chuột phải lên Start Menu trên Windows 10 và chọn Command Prompt (admin). Nhớ nhấn Yes trong yêu cầu xác nhận truy cập hiện ra nhé.
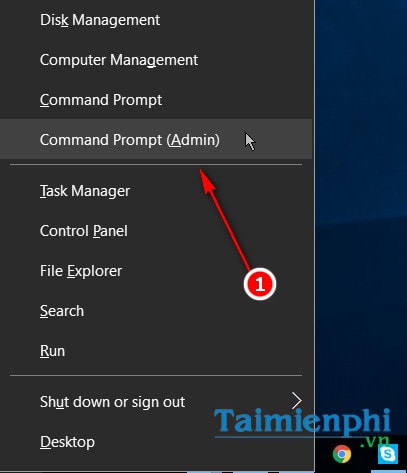
Bước 2: Trong giao diện Command Prompt (admin), bạn sao chép và nhập dòng lệnh sau, rồi nhấn Enter để bật và kích hoạt Require a password on wakeup trong Power Options trên Win 10.
- Trong chế độ sử dụng pin:
powercfg /SETDCVALUEINDEX SCHEME_CURRENT SUB_NONE CONSOLELOCK 1

- Trong chế độ sử dụng nguồn cắm:
powercfg /SETACVALUEINDEX SCHEME_CURRENT SUB_NONE CONSOLELOCK 1
Bước 3: Để tắt Require a password on wakeup trong Power Options trên Win 10, bạn nhấp các dòng lệnh như sau:
- Trong chế độ sử dụng pin:
powercfg /SETDCVALUEINDEX SCHEME_CURRENT SUB_NONE CONSOLELOCK 0
- Trong chế độ sử dụng nguồn cắm:
powercfg /SETACVALUEINDEX SCHEME_CURRENT SUB_NONE CONSOLELOCK 0

Kết quả sau khi kích hoạt, thêm Require a password on wakeup vào Power Options trong Win10.

Cách 2: Sử dụng Windows Registry
Nếu trong trường hợp bạn không thể thêm bằng Command Prompt, hãy thử qua Windows Registry nhé.
Bước 1: Truy cập Windows Registry trên Windows 10 bằng cách nhấn Start Menu > gõ Regedit hoặc nhấn tổ hợp phím Windows + R > gõ regedit hoặc regedit.exe để mở Windows Registry nhé.

Bước 2: Truy theo từ khóa sau:
HKEY_LOCAL_MACHINE\SYSTEM\CurrentControlSet\Control\Power\PowerSettings\0E796BDB-100D-47D6-A2D5-F7D2DAA51F51

Bước 3: Trong mục bên phải click chuột phải lên mục Attributes, chọn Modify và thay đổi giá trị 32-bit DWORD từ 1 > 2.


Sau khi thay đổi giá trị trên, bạn quay trở lại Power Options sẽ thấy xuất hiện mục Require a password on wakeup trong Power Options trên Windows 10 nhé.

Cách nhanh hơn bạn có thể thực hiện là download file Registry do Taimienphi.vn cung cấp tại đây
Như vậy, Taimienphi.vn đã giới thiệu cho bạn đọc cách thêm tùy chọn Require a password on wakeup Power Options trong Windows 10.
Mặc định đây là một tính năng hữu ích để bảo vệ tài khoản người dùng trên Windows 10 cũng như các hệ điều hành khác như Windows 8 và Windows 8.1, tuy nhiên nếu như không có nhu cầu bảo mật tài khoản người dùng và máy tính, bạn đọc có thể bỏ qua màn hình đănh nhập Win 10 để giảm thao tác khi mở máy tính nhé.
https://thuthuat.taimienphi.vn/kich-hoat-them-require-a-password-on-wakeup-vao-power-options-trong-wi-9149n.aspx
Như Taimienphi.vn đã có dịp giới thiệu, bạn đọc có thể bỏ qua màn hình đăng nhập trong Win 10