Việc chạy hệ điều hành trên ổ USB, chẳng hạn như Windows khá là hữu ích. Bằng cách này bạn có thể khôi phục lại dữ liệu từ ổ cứng và sao chép dữ liệu đó vào các ổ cứng gắn ngoài trong trường hợp nếu máy tính không khởi động hoặc quét máy tính để phát hiện virus. Bài viết này Taimienphi.vn sẽ hướng dẫn bạn cách khởi động và chạy Ubuntu từ ổ USB.
Bài viết dưới đây Taimienphi.vn sẽ hướng dẫn bạn cách khởi động và chạy Ubuntu từ ổ USB và những bản phân phối Linux khác. Bạn có thể tự động lưu các thay đổi và cài đặt trên ổ USB và khôi phục lại mỗi lần khởi động bằng cách sử dụng phân vùng thứ 2.

Bằng cách này bạn có thể chạy Ubuntu và các thiết lập cũng như các file ngay cả trên các máy tính khác. Tham khảo tiếp nội dung bài viết dưới đây.
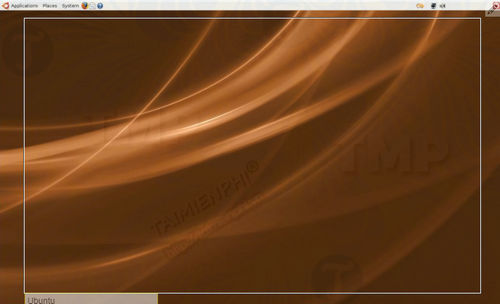
Lưu ý: Các bước hướng dẫn dưới đây không cần Ubuntu 8.10 vì USB Ubuntu Creator đã được tích hợp sẵn.
Khởi động và chạy Ubuntu từ ổ USB
Yêu cầu

- Ổ USB 2.0 dung lượng tối thiểu 1GB.
- Máy tính có ổ CD (phải có khả năng khởi động từ ổ USB. Các thiết bị có bo mạch chủ mới sẽ đáp ứng yêu cầu. Cập nhật BIOS từ nhà sản xuất máy tính tốt).
- Đĩa LiveCD Ubuntu (nếu máy tính đã cài đặt Ubuntu, bạn không cần đĩa LiveCD Ubuntu).
- Có kiến thức về Terminal.
Bạn có thể truy cập ubuntu.com để tải LiveCD Ubuntu. Tải file ISO Ubuntu Desktop LiveCD và ghi vào đĩa CD bằng Nero hoặc chương trình khác.
Thay đổi thứ tự khởi động BIOS
Bước tiếp theo cần làm bây giờ là thay đổi thứ tự khởi động BIOS. Mở máy tính của bạn lên, trong quá trình khởi động nhấn nút để truy cập BIOS Setup Utility. Tùy thuộc máy tính của bạn, mà các phím có thể khác nhau, nhưng thường là F2 hoặc Delete.
Điều hướng xung quanh các thiết lập cho đến khi tìm thấy thiết lập thứ tự khởi động. Bạn có thể thay đổi thứ tự khởi động để chọn khởi động từ thiết bị của bạn đầu tiên.
Ngoài ra khi khởi động, bạn sẽ có tùy chọn để khởi động tạm thời từ thiết bị cụ thể. Bạn có thể sử dụng tùy chọn nếu muốn khởi động từ một thiết bị trong một lần.

Khởi động từ LiveCD Ubuntu
Tắt máy tính của bạn đi, sau đó chèn ổ CD vào khay CD / DVD trên máy tính. Tiếp theo tiến hành mở máy tính của bạn lên và thiết lập BIOS khởi động từ ổ CD. Nó sẽ load và bạn sẽ nhìn thấy Ubuntu.
Nếu máy tính đã cài đặt Ubuntu, bạn có thể bỏ qua bước này. Chỉ cần mở máy tính và đăng nhập.

Format ổ USB
Bước tiếp theo bây giờ là định dạng ổ USB. Trong phần hướng dẫn này chúng ta sẽ tạo 2 phân vùng, một cho hệ điều hành Ubuntu thực tế và một cho hệ điều hành khác để tự động lưu các thay đổi và cài đặt trong ổ USB và khôi phục lại các cài đặt này mỗi lần khởi động. Ngoài ra bạn cũng có thể lưu trữ các dữ liệu cá nhân trên phân vùng thứ 2.
Sao lưu tất cả dữ liệu của bạn trên ổ USB trước khi thực hiện các bước. Thao tác này sẽ xóa tất cả các file, dữ liệu trên ổ USB của bạn.
Bước 1: Sao lưu dữ liệu trên ổ USB của bạn.
Bước 2: Mở Terminal nằm trong Applications.
Bước 3: Nhập sudo su vào đó.
Bước 4: Nhập fdisk -l vào đó và xác định thiết bị nào là USB của bạn. Giả sử nếu ổ USB của bạn là sda, nhập "format sda1" vào đó.
Bước 5: Nhập lệnh "umount /dev/sdb1".
Bước 6: Nhập lệnh "fdisk /dev/sdb".
- Nhập p để hiển thị phân vùng hiện có và d để xóa phân vùng đó đi.
- Nhập p lần nữa để hiển thị các phân vùng còn lại (nếu phân vùng tồn tại, thực hiện bước trên để xóa phân vùng).
- Nhập n để tạo phân vùng mới.
- Nhập p cho phân vùng chính.
- Nhập 1 để đánh số phân vùng đầu tiên.
Nhấn Enter để sử dụng phân vùng 1 làm phân vùng mặc định.
- Nhập +750M để thiết lập kích thước phân vùng.
- Nhập a để kích hoạt phân vùng.
- Nhập 1 để chọn phân vùng 1.
- Nhập t để thay đổi phân vùng hệ thống tập tin.
- Nhập 6 để chọn hệ thống tập tin fat16.
- Nhập n để tạo phân vùng mới.
- Nhập p cho phân vùng chính.
- Nhập 2 để đánh dấu phân vùng thứ 2.
- Nhấn Enter để sử dụng phân vùng mặc định.
- Nhân Enter lần nữa để sử dụng phân vùng cuối cùng làm phân vùng mặc định.
- Nhập w để viết bảng phân vùng mới.
Bước 7: Nhập lệnh umount /dev/sdb1, rồi nhập umount /dev/sdb2.
Bước 8: Nhập lệnh mkfs.vfat -F 16 -n Ubuntu /dev/sdb1. Lệnh này để định dạng phân vùng đầu tiên.
Bước 9: Tiếp theo nhập lệnh mkfs.ext2 -b 4096 -L casper-rw /dev/sdb2 để định dạng phân vùng thứ 2.
Bước 10: Đóng cửa sổ Terminal lại và rút ổ USB ra.
Cài đặt Ubuntu vào ổ USB
Sau khi đã hoàn tất quá trình định dạng ổ USB, bước tiếp theo bây giờ là cài đặt Ubuntu vào phân vùng ổ USB.
Bước 1: Cắm ổ USB vào máy tính.
Bước 2: Mở Terminal.
Bước 3: Nhập lệnh apt-get update.
Bước 4: Truy cập Ubuntu Packages tải Mtools về máy và cài đặt. Tiếp sau đó tải Syslinux về và cài đặt.
Tải Mtools về máy và cài đặt tại đây : Download MTools
Tải Syslinux về máy và cài đặt tại đây : Download Syslinux


Bước 5: Trên cửa sổ Terminal, nhập lệnh syslinux -sf /dev/sdb1.
Bước 6: Nhập cd /cdrom.
Bước 7: Nhập lệnh "cp -rf casper disctree dists install pics pool preseed .disk isolinux/* md5sum.txt README.diskdefines ubuntu.ico casper/vmlinuz casper/initrd.gz /media/Ubuntu/".
Bỏ qua bất kỳ lỗi "cannot create symbolic link".
Bước 8: Truy cập phân vùng đầu tiên trên ổ USB và đổi tên isolinux.cfg thành syslinux.cfg.
Bước 9: Chỉnh sửa syslinux.cfg giống như file đính kèm TẠI ĐÂY
Hoàn tất
Chỉ cần khởi động lại máy tính, và thiết lập khởi động từ ổ USB trên BIOS.
Nếu không thể khởi động và chạy Ubuntu từ ổ USB, rất có thể ổ USB của bạn bị lỗi MBR. Để sửa lỗi MBR trên ổ USB, trên cửa sổ Terminal trên Ubuntu, bạn nhập lệnh dưới đây:
sudo apt-get install lilo
Sau đó nhập tiếp lệnh lilo -M /dev/sdb.

Từ giờ bạn có thể chạy Ubuntu ở bất cứ nơi đây và có sẵn tất cả các thiết lập và các file cần thiết.
https://thuthuat.taimienphi.vn/khoi-dong-va-chay-ubuntu-tu-o-usb-31792n.aspx
Trên đây Taimienphi.vn vừa hướng dẫn bạn cách khởi động và chạy Ubuntu từ ổ USB. Nếu như bạn không muốn tiếp tục chạy Ubuntu từ ổ USB mà muốn cài trực tiếp trên máy tính của mình, bạn có thể lựa chọn cài Ubuntu song song Windows 10, 8, 7 UEFI và GPT cũng khá đơn giản và dễ dàng.