Có nhiều cách khóa màn hình máy tính khác nhau mà chúng ta có thể lựa chọn khi không ngồi làm việc, học tập trước máy tính mà không muốn tắt máy tính đi, thay vì đó, chỉ khóa màn hình lại, không cho người khác sử dụng mà thôi.
Trên màn hình máy tính, bạn để nhiều thông tin quan trọng và không muốn cho người khác nhìn thấy mỗi khi đứng dậy ra ngoài lấy nước hoặc làm việc riêng, lúc này, bạn có thể thao tác để khóa màn hình máy tính của mình lại, khi ngồi chỉ cần mở lên và nhập mật khẩu đăng nhập (nếu có) mà thôi.
- Chú ý
- Có hai trường hợp bao gồm: khóa màn hình có mật khẩu và không mật khẩu. Với các bạn sử dụng tài khoản có mật khẩu, các bạn sẽ cần phải nhập mật khẩu đăng nhập máy tính tại ô nhập khóa. Trong khi đó với các bạn không thiết lập mật khẩu đăng nhập tài khoản, các bạn chỉ cần click vào màn hình để vào desktop.

Cách khóa màn hình máy tính, khóa Desktop Windows 10, 8.1, 7 chỉ bằng một click
Cách khóa màn hình máy tính Windows 10, 8.1, 7, 11
Cách 1: Sử dụng phím tắt khóa màn hình máy tính (Nhanh nhất, nên sử dụng)
* Sử dụng phím tắt Windows + L
Bạn nhấn đồng thời tổ hợp phím Windows + L ngay lập tức màn hình máy tính sẽ khóa và bạn có thể thoải mái đứng dậy đi làm việc riêng khác.
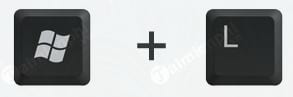
* Sử dụng phím tắt Ctrl + Alt + Delete
Khi bấm đồng thời bộ 3 phím tắt Ctrl + Alt + Delete, hệ thống sẽ hiển thị ra menu gồm các lựa chọn khác nhau, bạn chọn Lock để tiến hành khóa màn hình lại nhé

Cách 2: Tạo shortcut khóa màn hình máy tính
Bước 1: Click chuột phải ở màn hình chính, chọn New > Shorcut

Bước 2: Một cửa sổ mới hiện ra, bạn gõ vào đó cú pháp sau: rundll32.exe user32.dll,LockWorkStation rồi ấn Next

Bước 3: Tiếp đó bạn tiến hành đặt tên cho shortcut này. Ví dụ như là LockScreen rồi ấn Finish để kết thúc.

Như vậy là đã xong. Từ bây giờ bạn chỉ việc click vào shortcut mà bạn vừa tạo ra thì màn hình desktop sẽ tự động khóa ngay lập tức.

Cách 3. Khóa màn hình máy tính từ Menu Start
Bước 1: Click vào biểu tượng Windows ở dưới góc trái màn hình
Bước 2: Click vào ảnh đại diện tài khoản Windows của bạn
Bước 3: Chọn Lock (khóa màn hình)

Cách 4. Khóa màn hình máy tính tự động qua Screen Saver
Bước 1: Click vào biểu tượng Windows chọn Settings

Bước 2: Chọn mục Lock screen và chọn mục Screen timeout settings

Bước 3. Tại mục Screen, các bạn chọn số phút mà màn hình máy tính sẽ tự động khóa lại bằng cách bấm vào mũi tên chỉ xuống và chọn số phút mong muốn

Cách 5. Sử dụng Command Prompt khóa màn hình máy tính
Bước 1: Từ cửa sổ Windows, bạn nhập command prompt, sau đó click vào chương trình để mở lên.

Bước 2: Bạn nhập vào dòng lệnh Rundll32.exe user32.dll,LockWorkStation, sau đó gõ Enter, màn hình sẽ lập tức bị khóa lại

Trên đây là 5 cách khóa màn hình máy tính mà chúng tôi đã giới thiệu tới các bạn, thật dễ dàng phải không nào? Bạn có thể tham khảo các thủ thuật khác về hệ thống máy tính trên Taimienphi.vn để sử dụng máy tính hiệu quả hơn.
Ngoài ra, với hệ điều hành Windows 10 mới hiện nay, bạn đọc có thể sẽ có nhiều khó khăn trong quá trình sử dụng nhất là những bạn nâng cấp từ hệ điều hành cũ lên. Trong đó phải kể đến việc thay đổi màn hình khóa, thay hình nền màn hình khóa mà nhiều người dùng yêu thích để thể hiện cá tính cũng như làm mới mẻ màn hình thiết bị của mình. Đừng ngại vì bằng hướng dẫn đổi màn hình khóa, thay hình nền màn hình khóa windows 10 trước đó chúng tôi đã chia sẻ, hy vọng bạn đọc có thể thực hiện thủ thuật nhỏ này đơn giản.
https://thuthuat.taimienphi.vn/khoa-desktop-win-7-chi-bang-mot-click-1119n.aspx
Còn bạn đang muốn khóa PC trên Windows 11 thì không khó chút nào, nhất là bạn tham khảo bài viết sau đây.
- Xem thêm: Cách khóa PC Windows 11