Bluetooth là một tính năng công nghệ không thể thiếu ngày nay, giúp người dùng kết nối các thiết bị không dây một cách nhanh chóng. Tuy nhiên đôi khi bạn cũng sẽ gặp phải một số sự cố với Bluetooth khiến công việc bị gián đoạn. Trong bài viết này, Taimienphi.vn sẽ giới thiệu các phương pháp khắc phục lỗi Bluetooth không làm việc, không kết nối để bạn có thể tham khảo và áp dụng.
Bluetooth rất tiện dụng nhưng không phải lúc nào cũng hoạt động tốt ngay cả khi bạn đã bật Bluetooth trên laptop rồi. Trong trường hợp mà
bạn đã bật Bluetooth trên Laptop rồi nhưng vẫn không sử dụng được Bluetooth và bạn không biết nguyên nhân là do đâu, tham khảo ngay bài viết sau đây sẽ giúp bạn có thể khắc phục tốt các lỗi Blueetoth không hoạt động trên Windows 7 và áp dụng được cho cả Windows 10, bạn đọc theo dõi chi tiết hướng dẫn sau đây của chúng tôi và làm theo nhé.

Cách sửa lỗi Bluetooth không làm việc, không kết nối
Hướng dẫn Khắc phục lỗi Bluetooth không làm việc trên Windows 7
Cách 1: Thử ghép đôi lại thiết bị
Nếu đã bật Bluetooth, nhưng không thể kết nối với các thiết bị đích, bạn có thể thử ghép đôi lại thiết bị và kiểm tra xem lỗi Bluetooth không làm việc, không kết nối, không bật lên được trên máy tính Windows còn hay không.
Đầu tiên mở Control Panel bằng cách nhập control panel vào khung Search trên Start Menu, sau đó trên danh sách kết quả tìm kiếm, click chọn để mở.
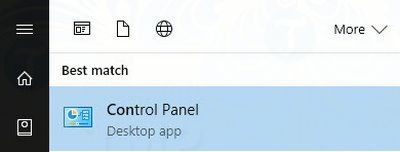
Trên cửa sổ Control Panel, tìm và click chọn Devices and Printers.
Lúc này trên màn hình sẽ hiển thị danh sách tất cả các thiết bị kết nối. Những gì bạn cần làm là tìm thiết bị Bluetooth đích, kích chuột phải vào đó chọn Remove Device.
Bước tiếp theo ghép đôi lại thiết bị bằng cách click chọn Add Device nằm góc trên cùng. Thực hiện theo các bước hướng dẫn trên màn hình để ghép đôi thiết bị và kiểm tra xem lỗi còn hay không.
Cách 2: Cho phép các thiết bị Bluetooth tìm máy tính PC
Đôi khi tính năng Bluetooth hoạt động bình thường trên máy tính hoặc laptop, nhưng không thể tìm thấy khi quét trên thiết bị kia. Vì vậy bạn có thể thử cho phép các thiết bị Bluetooth quét để tìm máy tính PC và khắc phục lỗi Bluetooth không làm việc, không kết nối, không bật lên được trên máy tính Windows còn hay không.
Để làm được điều này, đầu tiên tìm và kích chuột phải vào máy tính của bạn trên cửa sổ Devices and Printers, chọn Bluetooth Settings.
Trên cửa sổ Bluetooth Settings, đánh tích chọn Allow Bluetooth devices to find this PC, sau đó click chọn OK để lưu lại thay đổi.
- Xem thêm: Cách sửa lỗi máy tính bị treo Windows not responding
Cách 3: Sử dụng Windows Hardware Troubleshooter
Nếu tất cả các cách trên đều thất bại, cách cuối cùng là thử Windows Hardware Troubleshooter được tích hợp sẵn trên hệ điều hành để sửa lỗi.
Đầu tiên nhập Troubleshooter vào khung Search trên Start Menu để mở.
Tiếp theo trên cửa sổ Troublershooting, tìm và click chọn link Hardware and Sound.
Thao tác trên sẽ liệt kê một loạt các tùy chọn. Tại đây bạn tìm và chọn tùy chọn Hardware and Devices, sau đó thực hiện theo các bước hướng dẫn trên màn hình để sửa lỗi.
Cách 4: Bạn cần phải kiểm tra Driver của Bluetooth, bằng cách:
- Chuột phải vào Computer chọn Properties, bạn chọn tiếp Device Manager

Trong cửa sổ hiện ra bạn tìm đến Bluetooth, chuột phải và chọn Properties. Bạn cần kiểm tra Driver có bị Disable (vô hiệu hóa) không, nếu có bạn cần Enable nó lên.

Ngoài ra có thể là do phiên bản của Driver của bạn đã quá cũ, bạn thể chọn Update driver để Windows tự động tải và cài đặt phiên bản mới nhất.
Cách 5: Kiểm tra các Service bluetooth đang chay trong máy tính có bị vô hiệu không, bằng cách:
- Bạn chọn Start/Run và nhập service.msc

Cửa sổ hiện ra bạn tìm đến mục Bluetooth Support Sevice và chọn Restart the Service. Nếu mục này đang bị tắt bạn chọn Start the Service để khởi động nó lên.

Ngoài hai cách trên bạn còn có thể cài thêm bộ điều khiển Bluetooth (Bluetooth adapter) cho máy tính để hỗ trợ điều khiển Bluetooth. Nếu vẫn gặp lỗi trong quá trình sử dụng bạn cần tải bộ sửa lỗi Fix308817 được cung cấp bởi Windows để tiến hành cài đặt và sửa lỗi.
Cách 6: Lỗi Bluetooth not available đôi khi cũng xảy ra trong trường hợp này, vì thế bạn hãy thử áp dụng cách làm này xem thế nào nhé, lỗi này xảy ra trên cả Windows 10 lẫn Windows 7.
Đầu tiên nhấn tổ hợp phím Windows + I để mở Windows Settings và sau đó truy cập vào phần Network & Internet, hãy chắc chắn rằng bạn đã tắt chế độ máy bay. Còn với các máy chạy Windows 7 bạn có thể kiểm tra bằng cách mở Menu Start lên rỗi gõ "Bluetooth" vào để mở.

Sau đó bạn chỉ cần kiểm tra xem chế độ Airplane mode đã tắt và Bluetooth đã mở hay chưa thôi.

Hoặc có thể vào Device Manager ở trên có nói đến và bật Bluetooth lên, rất có thể bạn chưa Enable device.

Như vậy, với các cách mà Taimienphi.vn nói trên hy vọng sẽ giúp bạn sửa lỗi Bluetooth không làm việc trên laptop, giúp Bluetooth có thể hoạt động trở lại bình thường. Trong quá trình thực hiện thủ thuật xảy ra bất cứ lỗi nào hoặc không thực hiện được bạn hãy cứ để lại lời nhắn ở đây và Taimienphi.vn sẽ giải đáp thắc mắc của bạn trong thời gian sớm nhất có thể.
Còn nếu bạn đang có vấn đề trên Windows 10 khi bắt gặp lỗi Bluetooth not working trên Windows 10 thì cũng đừng quá lo láng khi đây là một lỗi cơ bản mà Taimienphi.vn đã hướng dẫn tham khảo cách sửa lỗi Bluetooth not working trên Windows 10 để xem cách sửa lỗi là gì nhé.
https://thuthuat.taimienphi.vn/khac-phuc-loi-bluetooth-khong-lam-viec-tren-windows-7-2089n.aspx
Ngoài ra, với một số người dùng do trở ngại về phiên bản windows đặc biệt là windows 10 mà không thể sử dụng được Bluetooth. Và nếu bạn là một trong số đó thì bài viết hướng dẫn kết nối và ngắt kết nối bluetooth trên Windows 10 sẽ giúp bạn thực hiện công đoạn này một cách nhanh chóng.