Sử dụng Style trong Word, một trong những tính năng cơ bản giúp người dùng Word có thể thay đổi cỡ chữ, kích thước chữ nhanh chóng và ngoài ra việc sử dụng Style trong Word còn làm thay đổi vị trí của chữ nhanh chóng.
Để thay đổi nhanh một kiểu chữ nhanh thì sử dụng Style trong Word là điều không thể thiếu. Tính năng này được Microsoft hỗ trợ chăm chút rất tốt nhưng không phải ai cũng biết cách để sử dụng và phát huy toàn phần nó. Vậy làm thế nào để có thể sử dụng Style trong Word hiệu quả ?

Để sử dụng Style trong Word hiệu quả thì tất nhiên chúng ta cần phải biết rõ công dụng của các style trong Word này là gì, mục đích sử dụng nó là gì trước. Chúng ta cso thể sử dụng Style để định dạng Heading trong Word nhanh, tạo các Body độc và lạ theo một form nào đó nhanh chóng. Nếu như bạn mệt mỏi trong việc định dạng Heading trong Word hay nhiều đoạn văn bản cần có nhiều style khác nhau thì bài viết sử dụng Style trong Word 2016, 2013, 2010, 2007 này sẽ giúp ích được cho bạn rất nhiều.
Hướng dẫn sử dụng Style trong Word 2016, 2013, 2010, 2007
Bài viết này sẽ giúp bạn sử dụng Style trong Word 2016, 2013, 2010, 2007, tính năng này ở 4 phiên bản này hoàn toàn giống nhau nên bạn có thể áp dụng cách sử dụng Style trong Word 2016 được biết trong bài hướng dẫn này và áp dụng cho các phiên bản trước đó.
Bước 1: Để có thể sử dụng Style trong Word đầu tiên bạn phải tìm hiểu về nó, nhấn vào biểu tượng mũi tên để xem đầy đủ danh sách các Style.
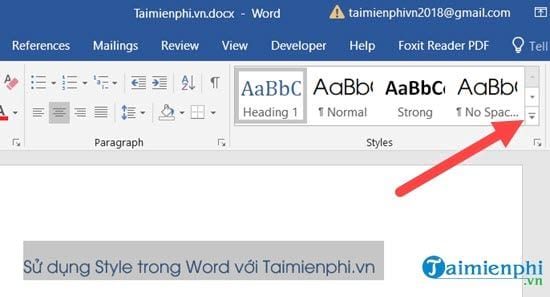
Bước 2: Ở đây bạn có thể thấy với mỗi style có sẵn đều dành cho 1 vị trí nhất định như Heading (đầu bài ), Normal (bình thường), Strong (im đậm) hoặc No Space (không khoảng cách) và tùy vào mục đích sẽ sử dụng Style trong Word riêng.

Bước 3: Ngoài ra chúng ta có thể nhấn vào biểu tượng mũi tên ở dưới đây để có thể truy cập chỉnh sửa nhanh phần style nhưng theo dạng dọc.

Thực chất dạng dọc này cũng chỉ là một cách hiển thị khác của phần Style ở dạng ngang mà bước 2 bạn mở ra mà thôi.

Bước 4: Để chỉnh sửa stype và muốn sử dụng Style trong Word khác thì bạn chỉ cần click chuột phải > lựa chọn Modify.

Bước 5: Tại đây có các thông số mà bạn cần phải chú ý để sử dụng Style trong Word riêng cho mình.
- Name: Đặt tên cho style trong Word.
- Style based on: Lựa chọn vị trí trong văn bản cho style đó.
- Style for following paragraph: Tương tự như trên nhưng áp dụng cho toàn đoạn văn bản.
- Formatting: Phần chỉnh sửa font chữ, cỡ chữ, kiểu chữ trong style.
- Add to the Styles gallery: Thêm vào style vào danh sách hiển thị.
- Automacically update: Tự động update nếu có chỉnh sửa.
- Only in this document: Chỉ áp dụng cho văn bản này.
- New documents based on this tempalte: Áp dụng cho toàn bộ các văn bản sau này.

Bước 6: Và để sử dụng Style trong Word thay đổi chữ bạn chỉ cần chọn chữ rồi nhấn vào đó là được.

Cách tạo style mới trong Word
Bước 1: Thay vì sử dụng Style trong Word cũ thì chúng ta có thể tạo style mới trong Word bằng cách click vào biểu tượng mũi tên như trong hình.

Bước 2: Bảng danh sách hiện ra chúng ta click tiếp vào Create a Style để tiến hành tạo.

Bước 3: Đặt tên cho style đó, việc này là tùy thuộc vào bạn.

Bước 4: Sau khi style đó xuất hiện bạn chỉ cần click chuột phải và vào phần Modify.

Bước 5: Ở đây bạn lựa chọn các thông số chúng tôi có liệt kê ở dưới đây và hoàn toàn tùy chỉnh theo ý của bạn.
- Name: Đặt tên cho style trong Word.
- Style based on: Lựa chọn vị trí trong văn bản cho style đó.
- Style for following paragraph: Tương tự như trên nhưng áp dụng cho toàn đoạn văn bản.
- Formatting: Phần chỉnh sửa font chữ, cỡ chữ, kiểu chữ trong style.
- Add to the Styles gallery: Thêm vào style vào danh sách hiển thị.
- Automacically update: Tự động update nếu có chỉnh sửa.
- Only in this document: Chỉ áp dụng cho văn bản này.
- New documents based on this tempalte: Áp dụng cho toàn bộ các văn bản sau này.

Một lưu ý nữa chính là phần Format để kết hợp thêm khi sử dụng Style trong Word, phần này Taimienphi.vn sẽ hướng dẫn kỹ hơn cho bạn trong các bài viết sắp tới.

Bước 6: Và sau khi tạo xong hãy áp dụng luôn nhé, kết quả như dưới đầy và nó đẹp hay không thì hoàn toàn phụ thuộc vào sự thiết lập của bạn.

Như vậy chúng ta vừa hoàn thành sử dụng Style trong Word, qua hướng dẫn trên đây hy vọng sẽ giúp cho bạn đọc có thể đủ dể sử dụng Style trong Word 2016, 2013, 2010, 2007 cũng như tự tạo cho mình các style nhanh trong Word.
Trong Word có rất nhiều vấn đề mà người dùng cần phải tìm hiểu để hỗ trợ cho chính bản thân mình trong quá trình làm việc. Với cách tạo cây thư mục trong Word cũng sẽ giúp bạn tìm hiểu thêm một chức năng cao cấp trong Word, tham khảo cách tạo cây thư mục trong Word tại đây và để xem bạn hiểu gì về nó nhé.
https://thuthuat.taimienphi.vn/huong-dan-su-dung-style-trong-word-33247n.aspx
Các bạn có thể tham khảo thêm bài viết chuyển VnTime sang Time New Roman trong Word và Excel nếu bạn muốn thay đổi font chữ từ VnTime sang Time New Roman mà chưa biết cách thực hiện nhé. Cách thực hiện chuyển VnTime sang Time New Roman trong Word và Excel không hề khó như bạn nghĩ đâu.