Để sắp xếp tên theo thứ tự chữ cái trong Excel không khó, thậm chí các bước để bạn thực hiện rất đơn giản mà thôi. Hãy theo dõi bài hướng dưới đây để bạn nhanh chóng biết cách sắp xếp tên theo thứ tự ABC trên Excel.
Khi bạn tạo bảng biểu trên Excel thì có nội dung được bạn nhập vào sẽ cần phải sắp xếp theo thứ tự bảng chữ cái, nhất là những bảng biểu có dữ liệu cột là Họ và tên thì việc sắp xếp tên theo thứ tự chữ cái trong Excel tức là bạn sắp xếp theo thứ tự ABC là việc cần thiết và nên làm.

Sắp xếp tên trong Excel theo thứ tự chữ cái ABC
Đối với phần cột Họ và tên, người dùng có thể tách thành cột Họ riêng và Tên riêng hoặc là chung một cột là Họ và tên. Bình thường Họ và tên khi được tách cột thì việc sắp xếp tất nhiên sẽ đơn giản và nhanh chóng hơn. Tuy nhiên, nếu bạn vẫn có thể để chung một cột và vẫn có thể sắp xếp lại thứ tự bình thường và vẫn đúng quy định chung.
Cách sắp xếp tên theo thứ tự chữ cái trong Excel
1. Cách sắp xếp khi chia cột Họ và Tên ra riêng
Giả sử bạn cần sắp xếp tên theo bảng dữ liệu đã chia ra cột Họ và Tên như hình ảnh mô tả dưới:
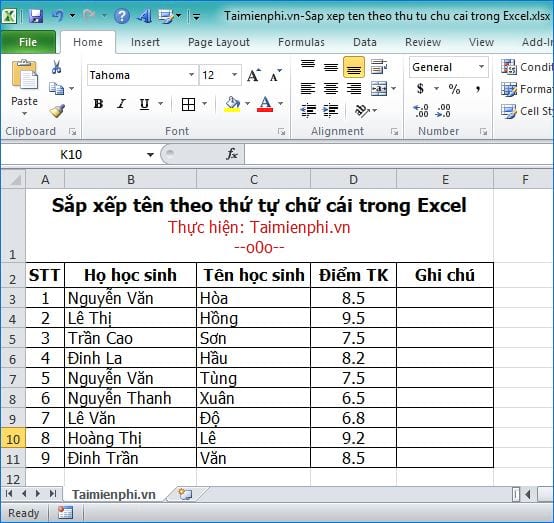
Bước 1: Tại cột Tên học sinh -> bạn bôi đen -> rồi nhấn chọn vào tab Home -> chọn Sort & Filter -> chọn tiếp Custom sort.

Bước 2: Giao diện Sort xuất hiện -> tại đây, bạn có thể chỉnh sửa thứ tự theo bảng chữ cái.
- Phần Column chọn Tên học sinh.
- Phần Order chọn A to Z -> rồi nhấn OK để thực hiện.

Bước 3: Kết quả là cột Họ và cột Tên sẽ được Excel sắp xếp lại theo đúng bảng chữ cái ABC.

Tuy nhiên là cột STT sẽ bị đảo lộn do bạn sắp xếp dữ liệu theo Tên. Để điền lại STT thì đơn giản là bạn nhập ô đầu tiên là 1 -> rồi kéo chuột xuống các ô tiếp theo -> và tất các ô STT ở dưới đều sẽ chuyển thành 1.

Bước 4: Để sắp xếp lại đúng thứ tự số, bạn nhấn vào biểu tượng dấu cộng bên dưới -> chọn Fill Series để đánh số thứ tự cột trong excel.

Kết quả là STT sẽ tự động đánh lại đúng theo quy định như hình dưới:

2. Cách sắp xếp khi cột Họ và tên là một cột
Để sắp xếp lại tên theo chữ cái với trường Họ và tên chung một cột sẽ khó hơn so với bạn thực hiện tách cột này thành 2 cột là cột Họ và cột Tên.
Bước 1: Đầu tiên, bạn cần thêm một cột Họ và tên nữa -> bạn nhấn chọn vào cột bên cạnh như mô tả trong hình dưới -> rồi nhấn chuột phải chọn Insert.

Bước 2: Cột mới được thêm xuất hiện. Bạn đổi tên cột vừa thêm thành cột Họ tên New -> rồi copy toàn bộ Họ và tên sang cột mới này.

Bước 3: Bạn thực hiện chọn (bôi đen) cột Họ tên New -> rồi nhấn tổ hợp phím tắt Ctrl + H để mở giao diện Find and Replace.
Tại Find what, bạn nhập * dấu cách -> chọn Replace All -> nhấn Close để tắt giao diện.

Sẽ xuất hiện thông báo của Excel -> bạn nhấn OK để đồng ý.

Kết quả là bạn sẽ có cột Họ tên New như hình dưới:

Bước 4: Bạn tiếp tục bôi đen cột Họ tên New -> nhấn chọn tab Data -> chọn Sort AZ như mô tả trong ảnh.

Thông báo Sort Warning hiện ra -> bạn chọn như mô tả trong ảnh dưới -> rồi chọn Sort.

Trong phần Sort by bạn sẽ chọn là Họ tên New -> rồi cũng sắp xếp là từ A to Z. Nhấn OK để sắp xếp.

Kết quả là nội dung tại cột Họ và tên sẽ tự động được sắp xếp lại theo thứ tự chữ cái trong Excel. Bạn chỉ cần xóa cột Họ tên New là được, còn phần STT bị đảo lộn thì bạn xử lý tương tự như đã hướng dẫn ở mục 1.

3. Cách tạo bộ lọc trong Excel để sắp xếp nhanh
Với cách làm này sẽ giúp người dùng nhanh chóng có bộ lọc và sắp xếp dữ liệu được nhanh hơn. Để thực hiện, bạn chỉ cần bôi đen cột cần sắp xếp -> sau đó chọn biểu tượng mũi tên để xuất hiện bảng sắp xếp thứ tư như trong ảnh dưới đây. Bạn có thể sắp xếp từ A đến Z hoặc là từ Z đến A.

Vậy là bạn đã biết cách sắp xếp tên theo thứ tự chữ cái trong Excel rồi nhé. Để sắp xếp theo thứ tự ABC trong Excel thì bạn có thể áp dụng một trong hai cách mà Taimienphi.vn vừa giới thiệu ở trên. Bạn có thể tách Họ và tên thành 2 cột riêng để sắp xếp, hoặc nếu để nguyên thì cần tạo thêm một cột nữa và thực hiện thêm một vài thủ thuật nhỏ sẽ sắp xếp được theo đúng ý bạn.
https://thuthuat.taimienphi.vn/huong-dan-sap-xep-ten-theo-thu-tu-chu-cai-trong-excel-47219n.aspx
Tương tự, nếu bạn muốn sắp xếp dữ liệu trên bảng tính đối với các dữ liệu khác không phải là text mà là số chẳng hạn. Hãy tham khảo thêm cách thực hiện trên Taimienphi.vn để hiểu rõ hơn cách thực hiện nhé!