Nếu nhận thấy máy Mac của bạn ngày một chậm dần, không thể đáp ứng được các yêu cầu công việc hàng ngày. Đó là dấu hiệu cho thấy đã đến lúc bạn cần nâng cấp RAM thiết bị của mình rồi đấy. Bài viết dưới đây Taimienphi.vn sẽ hướng dẫn bạn cách nâng cấp RAM cho máy Mac.
RAM là viết tắt của Random Access Memory (bộ nhớ dữ liệu tạm thời), và được sử dụng để lưu trữ thông tin và là nơi để các phần mềm máy tính truy cập vào lấy dữ liệu.
Trong trường hợp nếu nhận thấy máy Mac hoạt động chậm dần, có thể là do các ứng dụng đang chạy trên hệ thống ngốn quá nhiều RAM. RAM càng lớn thì càng giải quyết được nhiều công việc.

Nếu nguyên nhân khiến Mac bị chậm, bị lỗi là do RAM, Taimienphi.vn khuyến cáo bạn nên thực hiện nâng cấp RAM để đảm bảo thiết bị hoạt động tốt hơn. Tham khảo tiếp bài viết dưới đây của Taimienphi.vn để biết cách nâng cấp RAM cho máy Mac nhé.
Lưu ý: Không phải tất cả các thiết bị, máy Mac đều có thể nâng cấp RAM, chẳng hạn như Macbook Air và Mac Mini phiên bản 2014 không thể nâng cấp RAM được.
Cách kiểm tra RAM máy Mac
Phụ thuộc phiên bản macOS hay Mac OS X mà bạn đã cài đặt khác nhau sẽ có nhiều cách kiểm tra RAM khác nhau. Tham khảo tiếp nội dung dưới đây để biết cách thực hiện nhé.
- Trên El Capitan OS X:
Bước 1: Đầu tiên mở Spotlight.
Bước 2: Nhập Activity Monitor vào khung Search trên Spotlight.
Bước 3: Click chọn tab Memory nằm góc trên cùng cửa sổ.
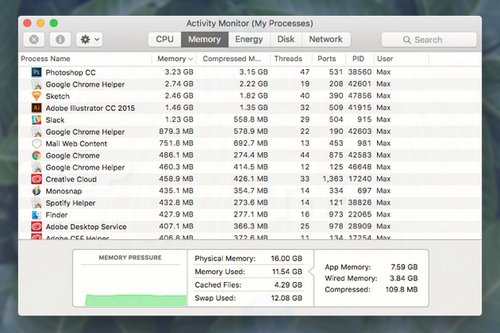
Lúc này trên màn hình sẽ hiển thị biểu đổ Memory Pressure. Nếu phần lớn biểu đồ là màu xanh lá cây, tức là RAM hệ thống vẫn ổn. Ngược lại nếu phần lớn là màu vàng nghĩa là RAM sắp hết, còn nếu là màu đỏ tức là Mac đang trong tình trạng báo động, Mac sử dụng bộ nhớ RAM cao.
- Trên các phiên bản OS X cũ hơn như Leopard và Lion:
Trên các phiên bản Mac OS X cũ hơn, bạn thực hiện các bước tương tự ở trên, tuy nhiên giao diện tab System Memory sẽ hơi khác một chút. Tại đây bạn sẽ nhìn thấy 2 mục là Free và Page Outs. Trong đó:
- Free: Dung lượng RAM trống hiện có sẵn. Nếu đang mở một loạt các ứng dụng và máy Mac vẫn có sẵn dung lượng RAM trống, tức là bộ nhớ RAM thiết bị vẫn đủ.
- Page Outs: Mục này hiển thị tần suất sử dụng RAM cao, dẫn đến tình trạng thiết bị hoạt động chậm dần và cần phải nâng cấp thêm RAM.
Sử dụng các công cụ phân tích bộ nhớ RAM
Một cách đơn giản khác để kiểm tra bộ nhớ RAM trên tất cả các phiên bản Mac OS X là sử dụng công cụ của bên thứ 3. Công cụ bên thứ 3 mà Taimienphi.vn muốn giới thiệu ở đây là CleanMyMac X, ngoài dọn sạch rác để tăng tốc máy Mac công cụ còn có mục Menu App cho phép người dùng có thể giám sát bộ nhớ RAM.
Tải CleanMyMac X về máy và cài đặt tại đây : Download CleanMyMac X

Sử dụng công cụ để theo dõi bộ nhớ RAM máy Mac khá đơn giản, chỉ cần click chọn tab Memory Monitor để xem tổng quan mức sử dụng RAM trên Mac. Ngoài ra công cụ cũng cho phép giải phóng bộ nhớ RAM bằng cách đóng các ứng dụng không cần thiết, điều này sẽ hữu ích trong trường hợp nếu thiết bị của bạn đang hoạt động chậm.
Lưu ý: Taimienphi.vn khuyến cáo bạn nên thường xuyên kiểm tra RAM thiết bị để thực hiện nâng cấp càng sớm càng tốt.
Hướng dẫn nâng cấp RAM cho máy Mac
Thực hiện theo các bước dưới đây để nâng cấp RAM máy Mac và trải nghiệm sử dụng thiết bị mượt hơn.
Bước 1: Kiểm tra đời máy mà bạn đang sử dụng
Trước khi nâng cấp RAM , bước đầu tiên bạn cần làm là kiểm tra đời máy Mac mà bạn đang sử dụng để chọn loại RAM phù hợp. Để làm được điều này, bạn thực hiện theo các bước dưới đây:
- Click chọn biểu tượng Apple.
- Chọn About this Mac.
- Kiểm tra thông tin hệ thống.

Bước 2: Kiểm tra số khe RAM trên máy Mac
Bước tiếp theo là kiểm tra số khe RAM để biết máy Mac hỗ trợ bao nhiêu khe cắm RAM. Thực hiện theo các bước tượng tự ở bước 1 trên, sau đó trên cửa sổ About this Mac bạn tìm và click chọn More Info.
Lúc này trên màn hình sẽ hiển thị cửa sổ System Profiler, tại đây bạn tìm và click chọn Memory nằm trong cột bên trái.

Ở cột bên phải sẽ hiển thị chi tiết các thông tin để bạn có thể biết được chính xác máy Mac hỗ trợ bao nhiêu khe cắm RAM.
Bước 3: Xác định dung lượng RAM tối đa
Sau khi kiểm tra xong đời máy và số khe cắm RAM mà Mac hỗ trợ, tiếp theo là kiểm tra xem thiết bị của bạn hỗ trợ tối đa bao nhiêu dung lượng RAM, và RAM hiện tại đang sử dụng là bao nhiêu GB để tìm hiểu và lựa chọn RAM phù hợp.
Trong trường hợp nếu không thể nâng cấp RAM, Taimienphi.vn gợi ý cho bạn nên tải CleanMyMac X hoặc các công cụ, trình dọn dẹp, tăng tốc máy Mac. Ngoài ra bạn đọc có thể tham khảo thêm một số thủ thuật để cách tăng tốc Mac khi máy chạy chậm để thiết bị của bạn có thể hoạt động trơn tru hơn, bớt ì ạch hơn trên Taimienphi.vn nhé.
Bước 4: Chọn mua RAM
Bước tiếp theo bây giờ chỉ là việc chọn mua RAM mới. Bạn đọc có thể tham khảo thêm bài viết 3 cách chọn và nâng cấp RAM phù hợp cho máy tính để biết cách lựa chọn và mua RAM cho phù hợp nhé.
Bước 5: Lắp đặt RAM
Việc lắp đặt RAM trên Mac cũng không quá khó, chỉ khó ở chỗ xác định vị trí RAM nằm ở đâu, và tất cả những gì bạn cần chuẩn bị là một chiếc tua vít. Tham khảo tiếp phần nội dung bên dưới đây để biết cách lắp đặt RAM trên một số dòng Mac cụ thể.
Nâng cấp RAM trên iMac
- Tiến hành tắt nguồn iMac và rút toàn bộ dây nguồn, chuột và bàn phím.
- Đặt úp màn hình iMac xuống miếng đệm mềm để đảm bảo màn hình thiết bị không bị xước.
- Dùng tua vít để vặn ốc trên nắp nhựa RAM theo chiều ngược chiều kim đồng hồ để tháo các ốc này ra.
- Dùng tay gẩy nhẹ 2 thanh lẫy cố định RAM ở 2 bên để tháo RAM ra.
- Bước tiếp theo cắm thanh RAM mới vào đúng vị trí khe RAM cũ, đóng nắp nhựa và vặn ốc lại.
- Cuối cùng kết nối lại dây nguồn, và các thiết bị ngoại vi, sau đó mở máy Mac lên và kiểm tra RAM mới.

Nâng cấp RAM trên Macbook Pro
Thực hiện theo các bước dưới đây để nâng cấp RAM trên Macbook Pro:
- Đầu tiên tắt nguồn Macbook.
- Úp ngược màn hình Macbook xuống dưới tấm đệm mềm để tháo nắp nhựa che RAM.
- Dùng tua vít để tháo nắp nhựa RAM.
Lưu ý: Bạn sẽ phải sử dụng tua vít loại nhỏ 4 cạnh để tháo các ốc vít này ra.
- Gẩy nhẹ 2 thanh lẫy cố định ở 2 đầu. Lúc này, thanh RAM sẽ bật lên, tất cả những gì bạn cần làm là tháo thanh RAM ra.
- Cắm thanh RAM mới vào đúng vị trí khe RAM cũ, đóng nắp nhựa và vặn ốc lại.
- Cuối cùng mở lại Macbook và kiểm tra RAM mới.

Nâng cấp RAM trên máy Mac Mini
Do Mac Mini có kích thước khá nhỏ, việc nâng cấp RAM sẽ khó khăn hơn, vì vậy Taimienphi.vn khuyến cáo bạn nên nhờ đến sự trợ giúp của các chuyên gia, trung tâm sửa chữa Mac uy tín, những người có nhiều kinh nghiệm để nâng cấp RAM máy Mac Mini.

https://thuthuat.taimienphi.vn/huong-dan-nang-cap-ram-cho-may-mac-40519n.aspx
Bài viết trên đây Taimienphi.vn vừa hướng dẫn bạn cách nâng cấp RAM cho máy Mac. Trong trường hợp nếu không thể nâng cấp thêm RAM, Taimienphi.vn khuyến cáo bạn nên sử dụng các trình dọn dẹp để tăng tốc Mac OS chạy nhanh hơn, hoặc có thể bạn nên nghĩ đến việc nâng cấp Mac mới nhé.