Một văn bản chuẩn ngoài việc căn chỉnh, chọn định dạng phù hợp thì việc định dạng Font chữ cũng rất quan trọng. Nếu Font chữ được định dạng không phù hợp rất có thể văn bản đó sẽ bị đánh giá thấp, không đạt chuẩn. Vậy định dạng Font trên Word thực hiện thế nào? Hướng dẫn dưới đây sẽ giải đáp giúp bạn.
Khi soạn thảo văn bản, bạn nên định dạng Font chữ đầu tiên. Việc lựa chọn này sẽ giúp bạn không phải chọn lại định dạng Font chữ trong quá trình soạn thảo. Để định dạng Font chữ, bạn thực hiện các bước theo hướng dẫn sau.
CÁCH ĐỊNH DẠNG FONT CHỮ TRONG WORD
Bạn thực hiện một trong 2 cách dưới đây nhé:
Cách 1:
Bước 1: Bạn mở nội dung văn bản muốn định dạng Font chữ. Tiếp đến, bạn chọn (bôi đen) đoạn văn bản cần định dạng. Bạn click chuột phải và chọn Font để thực hiện định dạng (bạn có thể sử dụng phím tắt là Ctrl + D để thực hiện).

Bước 2: Tại cửa sổ Font sẽ có nhiều định dạng chữ để bạn lựa chọn. Bạn hãy lựa chọn định dạng phù hợp với mong muốn của mình nhé.
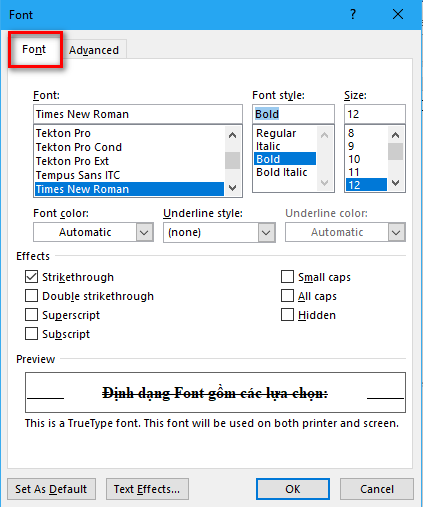
Các bạn lưu ý các thông số mô tả dưới đây để việc lựa chọn định dạng Font như ý muốn nhé:
+ Font: Bạn có thể chọn lựa các kiểu chữ khác nhau để áp dụng cho văn bản của mình. Bạn lưu ý lựa chọn định dạng chữ trong Word cần khớp với Bảng mã và Kiểu gõ của bộ gõ tiếng Việt để tránh những trường hợp lỗi font khi gõ chữ.
+ Font style: Cho phép chọn các kiểu chữ như in đậm, in nghiêng, gạch chân hay chỉ dùng chữ thường.
Sau khi bôi đen đoạn văn bản, bạn có thể dùng phím tắt Ctrl + B để tạo chữ in đậm, Ctrl + I để tạo chữ in nghiêng, Ctrl + U để tạo chữ gạch chân. Bạn có thể kết hợp 2 hoặc cả 3 tổ hợp phím tắt này để tạo chữ vừa in đậm, in nghiêng hoặc in đậm và gạch chân...
+ Phần Size: Cho phép chọn kích thước cho toàn bộ đoạn văn được bôi đen.
+ Font color: Cho phép chọn màu sắc đoạn văn bản.
+ Underline style: Cho phép sử dụng các loại kẻ để gạch dưới chữ.
+ Underline color: Cho phép chọn màu sắc cho đường kẻ gạch chân dưới chữ.
Ngoài ra, bạn cũng có thể sử dụng thêm một số những hiệu ứng khác trong mục Effects, với 11 kiểu hiệu ứng khác nhau:
+ Strikethrough: Gạch giữa chữ.
+ Double strikethrough: Nét gạch đôi giữa chữ.
+ Superscript: Chỉ số trên. Có thể sử dụng tổ hợp tắt: Ctrl + Shift + =
+ Subscript: Chỉ số dưới. Có thể sử dụng tổ hợp tắt: Ctrl + =
+ Shadow: Tạo chữ bóng.
+ Outline: Nét chữ có đường bao ngoài.
+ Emboss: Chữ nổi mờ (màu trắng) trước.
+ Engrave: Chữ nổi mờ (màu trắng) sau.
+ Small caps: Chữ in hoa nhỏ.
+ All caps: Chữ in hoa lớn.
+ Hidden: Ẩn chữ trong văn bản.
Phía dưới là mục Preview để bạn có thể xem trước định dạng chữ trước khi áp dụng. Cuối cùng, bạn click OK để lưu lại những thay đổi định dạng cho đoạn văn bản đã chọn đó.
Cách 2: Với cách này, bạn có thể sử dụng ngay các mục chỉnh sửa ở thanh công cụ trên Word để định dạng Font chữ như mong muốn.

Bài viết trên TaiMienPhi.vn vừa hướng dẫn bạn cách định dạng Font chữ trên Word. Với các phiên bản Word khác về cơ bản các thao tác tương tự như trong hướng dẫn này. Bạn hãy thử các thao tác trên ở các phiên bản Word khác xem có đúng không nhé. Chúc các bạn thành công và có được định dạng Font chữ như ý. Cũng là thao tác định dạng, nhưng là định dạng tab, giúp bạn tạo dòng kẻ, dòng dấu châm trong word mà không mất thời gian, chi tiết các bước tiến hành định dạng tab tại đây.
https://thuthuat.taimienphi.vn/huong-dan-dinh-dang-font-chu-tren-word-38919n.aspx
Có rất nhiều bạn gặp lỗi font chữ khi soạn thảo văn bản trên Word, nếu là người ít kinh nghiệm thì bạn sẽ không biết cách khắc phục thế nào, nhưng nếu chịu khó tham khảo các bài viết trên Thuthuat.taimienphi.vn, các bạn sẽ biết được cách sửa lỗi font chữ trong Word trong Word 2010, 2003, 2016, 2010, 2013 và nhiều phiên bản khác.