MS Word cũng giống như các phần mềm chỉnh sửa ảnh khác có thể giúp bạn co nhỏ ảnh trong Word, co hoặc kéo to kích thước ảnh một cách dễ dàng và khá đơn giản, đáng chú ý là không làm ảnh hưởng đến thuộc tính của ảnh.
Việc sử dụng hình ảnh cho các văn bản Word giúp bài viết, tài liệu trở lên trực quan, sinh động và dễ hiểu hơn. Tuy nhiên đôi khi những hình ảnh bạn chèn vào có kích thước quá lớn hoặc quá nhỏ, điều này sẽ làm bố cục văn bản bị mất cân đối (ảnh quá to, ảnh quá nhỏ, ảnh chưa được căn chỉnh...). Cách tốt nhất để khắc phục là bạn co nhỏ ảnh hoặc keo to kích thước, chỉnh sửa, căn chỉnh ảnh sao cho phù hợp với bố cục bài viết/tài liệu trong Word.

Trong bài viết này mình sẽ giới thiệu và hướng dẫn tới bạn cách co nhỏ ảnh hoặc kéo to kích thước ảnh và cách căn chỉnh ảnh sao cho đẹp trong Word.
HƯỚNG DẪN CO NHỎ ẢNH TRONG WORD, CO HOẶC KÉO TO KÍCH THƯỚC ẢNH
* Các bước cần chuẩn bị:
- Máy tính cài chương trình Word thông dụng hay dùng hiện nay: Word 2016, Word 2013.
- File Word đã chèn sẵn ảnh chỉ việc chỉnh sửa.
1. Cách co nhỏ ảnh, kéo to kích thước ảnh trong Word
Cách 1
Bước 1: Bạn mở file Word lên -> sau đó kích chọn ảnh:
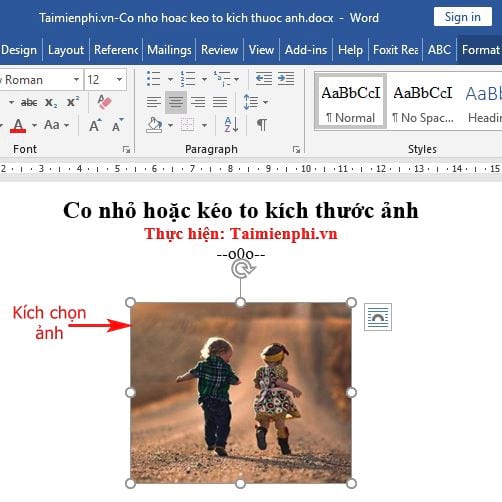
Bước 2: Bạn kích và giữ vào hình tròn nhỏ ở góc ảnh -> Bạn có thể tùy ý kích vào 1 trong 4 hình tròn nhỏ ở góc ảnh -> Sau đó kéo chuột để phóng to hoặc thu nhỏ ảnh.

Kết quả sau khi bạn phóng to:

Cách 2:
Bước 1: Bạn kích chọn ảnh -> Sau đó vào tab Format trên thanh công cụ bạn tìm đến mục Size.

Bước 2: Tại đây bạn quan tâm đến Shape Width và Shape Height. Các mũi tên lên và xuống là nơi bạn điều chỉnh kích thước của ảnh (có thể chỉnh kích thước nhỏ hoặc to). Ví dụ: Bạn chỉnh ảnh Shape Height là 6.1 cm; Shape Width là 7.46 cm.

Kết quả là kích thước ảnh sẽ thay đổi:

2. Điều chỉnh hình ảnh trong Word
Với các công cụ chỉnh sửa ảnh trong Word, bạn có thể dễ dàng chỉnh sửa thuộc tính ảnh như màu sắc, độ tương phản, độ bão hòa, tông màu. Word cũng cung cấp các kiểu hình ảnh cho phép bạn thêm khung, đổ bóng và nhiều hiệu ứng có sẵn khác.
Giả sử ta có hình ảnh gốc như ở dưới:

Bước 1: Để điều chỉnh ảnh, bạn kích chọn ảnh -> sau đó vào tab Format và sử dụng các tùy chọn được đánh dấu trong hình dưới đây:

- Corrections: Tại đây, bạn có thể làm sắc nét hoặc làm mềm hình ảnh hơn bằng cách điều chỉnh độ nét hoặc làm mờ nó. Bạn cũng có thể điều chỉnh độ sáng và độ tương phản để hình ảnh xuất hiện đúng như bạn muốn.

- Color: Sử dụng công cụ này để bạn điều chỉnh độ bão hòa (độ rực rỡ của màu sắc), tông màu (nhiệt độ màu của hình ảnh, từ lạnh đến nóng) và thêm màu (màu sắc tổng thể của ảnh).

- Artistic Effect: Cho phép bạn chọn hiệu ứng có sẵn để áp dụng cho hình ảnh. Các hiệu ứng này khá mạnh, nên bạn cần cân nhắc khi sử dụng để sao cho phù hợp với tài liệu nhất nhé.

- Picture Styles: Nhóm công cụ này chứa rất nhiều kiểu hình ảnh được cài đặt trước, giúp bạn định dạng hình ảnh dễ dàng hơn. Picture Styles được thiết kế để thêm khung cho hình ảnh mà không thay đổi các cài đặt hoặc hiệu ứng cơ bản của ảnh.

Ngoài ra, bạn cũng có thể tạo hiệu ứng 3-D, thay đổi bóng, phản chiếu, phát sáng, cạnh, góc xiên hoặc xoay 3 chiều... bằng cách chọn ảnh rồi vào Format và sử dụng:
- Picture Effects để thay đổi, chỉnh sửa hiệu ứng ảnh:

- Picture Layout để thay đổi, chỉnh sửa bố cục hình ảnh:

Bước 2: Đây là kết quả khi bạn điều chỉnh ảnh:

3. Thay viền cho ảnh trong Word
Bước 1: Bạn kích chọn ảnh mà bạn muốn thêm đường viền -> sau đó vào tab Format -> Bạn nhấn vào Picture Border -> xuất hiện giao diện như hình dưới.

Bước 2: Tại đây, bạn có thể chọn màu sắc (Color), độ dày (Weight) và kiểu đường viền (Dashes).

Và cuối cùng bạn sẽ thấy đường viền xuất hiện xung quanh hình ảnh dưới đây:

Trên đây là Hướng dẫn co nhỏ ảnh trong Word, co hoặc kéo to kích thước ảnh và cách chỉnh sửa, thay viền cho ảnh rất chi tiết và trực quan. Hy vọng sau bài viết này có thể giúp bạn tạo được những tài liệu Word với hình ảnh đẹp và chuyên nghiệp hơn.
https://thuthuat.taimienphi.vn/huong-dan-co-nho-anh-trong-word-co-hoac-keo-to-kich-thuoc-anh-43180n.aspx
Ngoài ra, trong một số tình huống liên quan đến công việc, bạn sẽ phải vẽ hình như tạo các mẫu quảng cáo, banner, sơ đồ cầu trúc, vẽ hình học... và Word cũng có thể hỗ trợ bạn làm việc này. Để biết cách thực hiện, mời bạn tham khảo hướng dẫn vẽ hình trong Word để biết cách thực hiện. Chúc bạn thành công!