macOS được tích hợp sẵn công cụ chỉnh sửa ảnh Photos. Người dùng Mac có thể sử dụng công cụ này để chỉnh sửa ảnh một cách dễ dàng mà không cần phải cài đặt thêm bất kỳ ứng dụng, công cụ chỉnh sửa ảnh của bên thứ 3 nào. Bài viết này Taimienphi.vn sẽ hướng dẫn chỉnh sửa ảnh trên Mac bằng công cụ Photos.
Không cần cài đặt, sử dụng các công cụ chỉnh sửa ảnh của bên thứ 3, dưới đây là cách chỉnh sửa ảnh trên Mac bằng công cụ Photos để giúp bạn có thể trở thành một "nhà thiết kế" chuyên nghiệp với máy mac
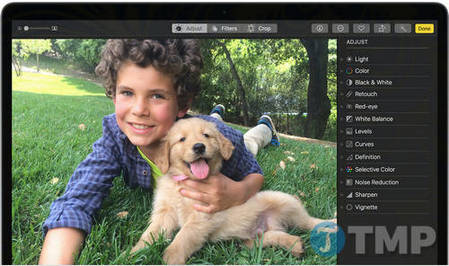
Chuẩn bị
- Cập nhật Mac để đảm bảo bạn đang sử dụng phiên bản macOS mới nhất.
- Đảm bảo tất cả các ảnh mà bạn muốn chỉnh sửa có sẵn, kích hoạt iCloud Photo Librabry trên Mac và các thiết bị khác.
iCloud Photo Library để lưu trữ và sắp xếp ảnh mà bạn sử dụng. Nếu bạn chỉnh sửa ảnh trên Mac, ảnh đã được chỉnh sửa cũng sẽ hiển thị trên các thiết bị khác.
Hướng dẫn chỉnh sửa ảnh trên Mac
Để mở ảnh ở chế độ Edit view, kích đúp chuột vào bất kỳ ảnh mà bạn muốn chỉnh sửa trong thư viện, sau đó click chọn Edit trên thanh công cụ. Hoặc cách khác là chọn ảnh, sau đó nhấn phím Return để mở ảnh trong chế độ Edit view. Click chọn tab ở giữa thanh công cụ để chọn các công cụ chỉnh sửa: Adjust , Filters, và Crop.
Ngoài ra thanh công cụ cũng có sẵn các tiện ích mở rộng chỉnh sửa ảnh và các nút xoay ảnh hoặc tinh chỉnh ảnh nhanh chóng.
Trong quá trình chỉnh sửa ảnh trên mac bạn cũng có thể sử dụng thanh trượt ở bên trái thanh công cụ để phóng to ảnh hơn. Sau khi chỉnh sửa ảnh xong, click chọn Done.
Công cụ Adjust
Sử dụng công cụ Adjust để chỉnh sửa ánh sáng, màu sắc, độ sắc nét, ... của hình ảnh. Sử dụng thanh trượt hoặc nút Auto để chỉnh sửa hoặc đào sâu các chi tiết chỉnh sửa khác.
Click chọn biểu tượng hình tam giác nằm kế bên tên các công cụ Adjust để hiển thị các tùy chọn chỉnh sửa. Một số công cụ cho phép chỉnh sửa chi tiết hơn. Click chọn biểu tượng hình tam giác nằm kế bên Options để xem những thứ mà công cụ cung cấp.
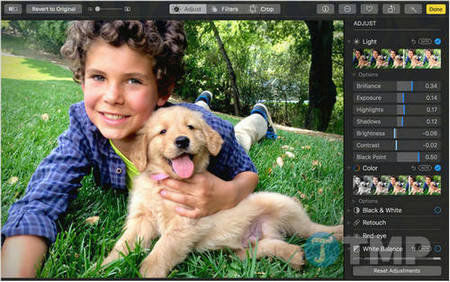
Ngoài ra bạn có thể điều chỉnh bật, tắt từng công cụ điều chỉnh ánh sáng, màu sắc, độ sắc nét hình ảnh bằng cách click biểu tượng vòng tròn màu xanh nằm kế bên mỗi công cụ khi mở rộng hoặc di chuột qua các công cụ đó.
Nếu muốn áp dụng các điều chỉnh ảnh mà bạn áp dụng từ ảnh này sang ảnh khác, chỉ cần copy và dán các điều chỉnh đó. Mở ảnh có các thiết lập, tinh chỉnh mà bạn muốn sao chép, sau đó click chọn Edit =>Image =>Copy Adjustments.
Tiếp theo mở ảnh mà bạn muốn áp dụng các tinh chỉnh vừa sao chép xong, click chọn Edit =>Image >Paste Adjustments.
Công cụ Filters
9 bộ lọc trong Photos mô phỏng 3 phong cách chụp ảnh cổ điển: vivid (sinh động), dramatic (ấn tượng), black and white (đen trắng) và được tối ưu hóa để làm nổi bật tone màu tự nhiên.
Lựa chọn Vivid, Vivid Warm, hoặc Vivid Cool để tăng cường độ sinh động của hình ảnh. Các tùy chọn Dramatic, Dramatic Warm, hoặc Dramatic Cool để tăng cường độ tương phản, hoặc Mono, Silvertone hoặc Noir để sử dụng màu đen trắng cổ điển.
Công cụ Crop
Chỉnh sửa, làm thẳng ảnh hoặc loại bỏ các phần mà bạn muốn trên ảnh.
Kéo các cạnh hoặc các góc hình chữ nhật để cắt các phần trên ảnh mà bạn muốn, ảnh sau khi cắt sẽ hiển thị trên màn hình. Sử dụng các góc độ ảnh ở góc bên phải để xoay ảnh về đúng góc 90 độ và làm thẳng ảnh.
Khi bạn di chuyển góc độ ảnh, trên ảnh sẽ xuất hiện một đường kẻ để căn chỉnh.

- Aspect (tỷ lệ khung hình) : chọn tỷ lệ khung hình là hình vuông hoặc 5:7 hoặc để nguyên không chỉnh sửa gì.
- Flip (lật) : Xoay ngang ảnh của bạn hoặc click vào tùy chọn để lật ảnh theo chiều dọc.
Hoặc ngoài ra chỉ cần click chọn nút Auto để tự động cắt và làm thẳng ảnh, hoặc click chọn Reset để hoàn tác ảnh và khôi phục về kích thước ban đầu.
Chỉnh sửa ảnh bằng các ứng dụng bên thứ 3
Ngoài ra bạn cũng có thể sử dụng các ứng dụng của bên thứ 3 để chỉnh sửa ảnh trong thư viện Photos, chẳng hạn như Photoshop và Pixelmator. Chỉ cần chọn ảnh, sau đó chọn Image= >Edit With và chọn một ứng dụng chỉnh sửa ảnh mà bạn muốn.
Sau khi chỉnh sửa xong, sử dụng tổ hợp phím Command + S để lưu ảnh. Bất kỳ chỉnh sửa nào mà bạn thực hiện và được lưu trong Photos đều là các thay đổi không phá hủy, vì vậy bạn có thể hoàn nguyên ảnh về trạng thái ban đầu.
Các công cụ chỉnh sửa ảnh khác
Tiện ích mở rộng: tiện ích mở rộng của bên thứ 3 mở rộng các tùy chọn chỉnh sửa ảnh trong Photos. Bạn có thể áp dụng các chỉnh sửa từ nhiều tiện ích mở rộng khác nhau trong một ảnh, hoặc sử dụng kết hợp tiện ích mở rộng với các công cụ chỉnh sửa được tích hợp sẵn trong Photos hay là sử dụng những website chỉnh sửa ảnh online tốt nhất có thể hoạt động trên máy mac, với các dịch vụ chỉnh sửa ảnh online, bạn không cần mất công cài đặt trên thiết bị của mình.
Ngoài ra bạn có thể sử dụng công cụ Markup trong menu Extensions (tiện ích mở rộng) để thêm hình vẽ, hình khối và text trong ảnh.
- Rotate (xoay) : Xoay ảnh của bạn 90 độ ngược chiều kim đồng hồ. Nếu muốn xoay theo hướng khác, nhấn và giữ phím Options.
- Enhance (nâng cao) : Cải thiện ảnh của bạn chỉ bằng một cú click chuột. Tự động điều chỉnh màu sắc, ánh sáng và độ tương phản hình ảnh.
Trên đây là hướng dẫn chỉnh sửa ảnh trên Mac bằng công cụ Photos cũng như một số công cụ chỉnh sửa ảnh của bên thứ 3 mà Taimienphi.vn vừa giới thiệu cho bạn. Hy vọng sau bài viết này bạn sẽ biết cách sử dụng công cụ Photos để chỉnh sửa ảnh một cách chuyên nghiệp hơn.
https://thuthuat.taimienphi.vn/huong-dan-chinh-sua-anh-tren-mac-27760n.aspx
Photoshop là phần mềm chỉnh sửa ảnh không chỉ hiệu quả trên Windows mà ngay trên Mac cũng vậy, đặc biệt phiên bản Photoshop CS6 được nhiều người lựa chọn hơn cả vì nhiều lý do khác nhau, cách cài Photoshop CS6 trên Mac cũng không hề đơn giản, bạn có thể tham khảo các bước cài Photoshop CS6 cho Mac tại đây