Windows 10 có rất nhiều tính năng mà bạn chưa biết, những tính năng ấy sẽ giúp bạn rất nhiều việc tkhi sử dụng và ngay ả với những người đã sử dụng Windows 10 được một thời gian. Chia sẻ ứng dụng từ Start Menu trên Windows 10 chắc chắn là một trong ít tính năng có trên Windows 10 nhưng ít được biết đến. Trong bài viết này Taimienphi.vn sẽ hướng dẫn các bạn cách để chia sẻ ứng dụng từ Start Menu trên Windows 10 nhé.
Có rất nhiều thứ bạn cần phải biết khi sử dụng Windows 10 vì hệ điều hành này có quá nhiều điều mới bao gồm cả phím tắt Windows 10, tất nhiên nó bao gồm cả những ứng dụng hữu ích hoặc không với bạn nhưng việc tìm hiểu thêm về Windows 10 sẽ giúp ích cho bạn nhiều trong công việc hay học tập.

Chia sẻ ứng dụng từ Start Menu trên Windows 10, đó là một trong những điểm mới nữa mà thanh Start Menu có thể làm được. Việc chia sẻ này không giống như chia sẻ file trong mạng lanm chính xác hơn là giới thiệu những ứng dụng, phần mềm có trên Store của Windows 10 đến bạn bè mình. Do đó tính năng này sẽ chỉ áp dụng cho các ứng dụng, phần mềm được tải trực tiếp từ Windows 10 Store mà thôi.
Hướng dẫn chia sẻ ứng dụng từ Start Menu trên Windows 10
Bước 1: Mở Start Menu lên chọn một ứng dụng bất ký mà bạn tải từ Windows 10 Store về máy, click chuột phải vào chọn >More >Share để chia sẻ ứng dụng từ Start Menu trên Windows 10.
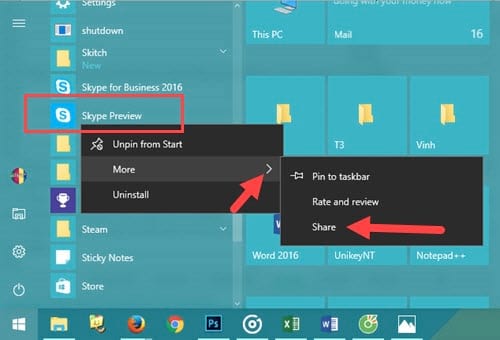
Bước 2: Ngay lập tức bạn sẽ được truy cập nhanh vào Windows 10 với phần mềm đang chọn để share.

Kèm théo đó bên phải là bảng Share , chia sẻ ứng dụng với các lựa chọn cơ bản như Cortana ,mail hay OneNote. Trong bài viết này Taimienphi.vn chọn gửi mail .
Lưu ý: Các lựa chọn này có thể thay đổi, tùy vào các ứng dụng của bạn có hỗ trợ chia sẻ hay không.

Bước 3: Sau khi chọn Mail và ứng dụng để chia sẻ, bạn chỉ việc soạn thư nhanh theo các thiết lập có sẵn khi bạn cài Windows 10. Bấm Send để gửi thư sau khi hoàn tất nội dung ngoại trừ nội dung đã cho trước.

Bước 4: Bạn có thể thử mở thư sau khi đã gửi để biết việc hướng dẫn chia sẻ ứng dụng từ Start Menu trên Windows 10 có hoàn thành hay không.

Chỉ với vọn vẹn 4 bước trên bạn đã biết thêm một thủ thuật mới về Windows 10, cách chia sẻ ứng dụng từ Start Menu trên Windows 10, áp dụng cho các ứng dụng được tải trực tiếp từ Windows 10 Store. Nếu như gặp bất cứu ứng dụng nào hay trên Windows 10 Store, hãy áp dụng phương pháp này để giới thiệu cho bạn bè mình biết nhé. Trên Windows 10 Store cũng có rất nhiều ứng dụng hay bạn có thể khám phá, sử dụng chúng. Nhưng nếu không may ưindwos 10 Store của bạn bị lỗi không vào được thì phải làm thế nào, hướng dẫn sửa lỗi không vào được Windows Store trên Win 10 cũng đã được Taimienphi.vn nhắc trong bài viết trước đây. bạn đọc có thể tham khảo và làm theo hướng dẫn trong trường hợp gặp lỗi trên nhé.
https://thuthuat.taimienphi.vn/huong-dan-chia-se-mot-ung-dung-tu-start-menu-tren-windows-10-22329n.aspx
Và không chỉ có lỗi không vào được Windows 10 Store đâu thôi, sử dụng nhiều bạn sẽ thấy có cả lỗi crash Windows Store trên Windows 10 nữa đấy, mặc dù các lỗi trên không nghiêm trọng lắm nhưng cũng đủ khiến bạn khó chịu rồi, tham khảo thêm cách sửa lỗi crash trên Windows 10 để có thể sửa nó bất cứ khi nào bạn gặp.