Hướng dẫn cài đặt Google Drive trong bài viết này sẽ là giải pháp giúp bản tải dữ liệu lên trên mạng một cách thuận tiện hơn và nhanh chóng, bớt đi các thao tác truy cập các địa chỉ trên mạng. Hãy cùng Taimienphi.vn cài đặt Google Drive nhé.
Google Drive là dịch vụ lưu trữ dữ liệu của gã “khổng lồ” Google, áp dụng công nghệ điện toán đám mây hỗ trợ người dùng có thể lưu trữ các dữ liệu trực tuyến một cách an toàn, đây cũng là một cách để bạn có thể chia sẻ những dữ liệu có dung lượng lớn.
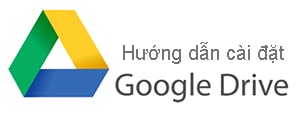
Với những người dùng các dịch vụ khác của Google như Google Docs chúng ta có thể dễ dàng chuyển sang Google Drive. Các bạn có thể tham khảo bài viết chuyển dữ liệu từ Google Docs sang Google Drive để có thể lưu trữ các dữ liệu nhanh chóng, an toàn hơn.
Trong quá trình sử dụng, việc lưu trữ dữ liệu trên Google Drive vô cùng tiện lợi, thế nhưng đôi lúc chúng ta lại thao tác “nhầm” xóa file quan trọng nào đó, với bài viết khôi phục dữ liệu đã xóa trên Google Drive các bạn có thể lấy lại dữ liệu đã xóa trên google drive một cách dễ dàng. Còn sau đây Taimienphi.vn sẽ hướng dẫn các bạn cách cài đặt Google Drive trên máy tính.
Hướng dẫn cài đặt Google Drive
Trước tiên các bạn có thể tải Google Drive về thiết bị của mình tại đây:
Tải Google Drive cho PC: Download Google Drive.
Tải Google Drive cho Android: Download Google Drive cho Android.
Tải Google Drive cho iPhone: Download Tải Google Drive cho iPhone.
Bước 1: Khởi động bộ cài đặt Google Drive vừa tải về.
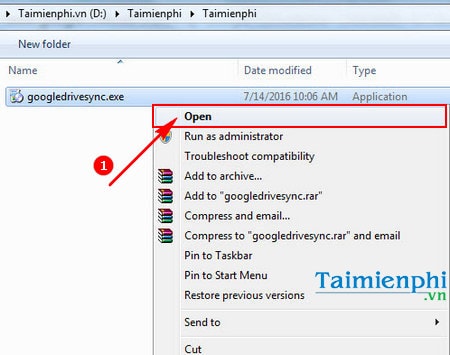
Bước 2: Chương trình sẽ khởi động sẽ yêu cầu kết nối mạng để tải dữ liệu về và tiến hành cài đặt.

Việc này diễn ra nhanh hay chậm tùy thuộc vào mạng của các bạn.
Bước 3: Khi tải về và cài đặt hoàn tất màn hình sẽ thông báo. Ấn đóng để tắt

Bước 4: Google Drive sẽ xuất hiện ở màn hình Ấn chọn Get Started để bắt đầu.

Bước 5: Tiến hành đăng nhập Gmail

Bước 6: Đăng nhập thành công, ấn chọn Next

Các bạn có thể Next liên tục vì đây là quảng cáo các dịch vụ của Google Drive cũng như cách sử dụng.
Bước 7: Sau khi kết thúc, máy tính sẽ kết nối trực tiếp với Google Drive, nếu bạn sử dụng trình duyệt Chrome,Cốc cốc chương trình sẽ hỏi có muốn cài đặt tiện tích Drive vào trình duyệt hay không?

Các bạn có thể đồng ý hoặc không.
Cài đặt Google Drive trện điện thoại Android
Bước 1: Từ giao diện chính trên điện thoại, bạn nhấn chọn vào kho ưng dụng CH Play để truy cập vào kho ứng dụng Google Play Store trên điện thoại Android nhé.
Bước 2: Trong giao diện kho ứng dụng CH Play, bạn gõ vào mục tìm kiếm từ khóa Google Drive và nhấn vào kết quả tìm kiếm nhé.

Bước 3: Sau khi nhấn chọn Google Drive, bạn nhấn vào Cài đặt trong giao diện cài đặt ứng dụng Google Drive nhé.

Chấp nhận các quyền truy cập của ứng dụng Google Drive với điện thoại Android nhé. Sau khi Chấp nhận, bạn chỉ việc chờ hệ thống tải về ứng dụng Google Drive nhé. Nhấn Mở để khởi động Google Drive sau khi cài Google Drive trên điện thoại Android nhé.

Giao diện Google Drive sau khi cài cài Google Drive trên điện thoại Android.
Cài đặt Google Drive cho iPhone
Bước 1: Nhấp chọn vào biểu tượng App Store trên màn hình > gõ tìm kiếm Google Drive

Bước 2: Nhấp chọn biểu tượng tải về và chờ tải vể Google Drive trên máy. Sau khi tải xong bạn nhấn vào nút tải về để mở nhé.

Bước 3: Giao diện chính khi đăng nhập Google Drive. Bạn cần nhập tên tài khoản bằng email tài khoản Google nhé. Nhấn Bật nếu muốn tự động sao lưu ảnh và video trên máy tính và Google Drive.

Đây là giao diện Google Drive sau khi cài Google Drive trên iPhone

Như vậy các bạn đã cài đặt Google Drive thành công len trên thiết bị máy tính, laptop của mình rồi. Từ đó các bạn có thể dễ dàng đăng tải những dữ liệu của mình vào Google Drive mà không cần sử dụng trình duyệt.
https://thuthuat.taimienphi.vn/huong-dan-cai-dat-google-drive-7537n.aspx
Khi bạn đã lưu trữ quá nhiều file, và không thể tìm kiếm được dữ liệu mình cần, các bạn có thể sử dụng thủ thuật tìm kiếm trên google drive mà Taimienphi.vn đã hướng dẫn các bạn trong các bài viết trước đây.