Hướng dẫn cài độ phân giải màn hình khác nhau cho nhiều màn hình máy tính chạy Windows 10 giúp giải quyết rất nhiều thắc mắc của một số bạn đọc về việc máy tính của họ gặp hiện tượng giật hình, ảnh mờ không rõ nét khi kết nối nhiều màn hình với nhau trên Windows 10.
Khi bạn kết nối giữa nhiều màn hình máy tính chạy Windows 10 khác nhau, có chung độ phân giải hoặc không chênh lệch quá nhiều thì sẽ không có vấn đề gì, tuy nhiên nếu một trong hai màn hình có độ phân giải khác biệt lớn, một số vấn đề liên quan đến hiện tượng giật hình, khựng hình có thể sẽ xuất hiện.

Lúc này bạn cần áp dụng ngay hướng dẫn đổi độ phân giải màn hình khác nhau cho nhiều màn hình trên Windows 10. Cách thức thực hiện có phần khá tương đồng với cách đổi độ phân giải màn hình cho một máy tính, laptop riêng biệt.
Cách cài các độ phân giải khác nhau cho nhiều màn hình tren Windows 10
Bước 1: Kết nối màn hình máy tính, laptop Windows 10 hiện tại với các màn hình khác thông qua cổng Display Port hoặc VGA. Sau đó chọn các định dạng kết nối nhiều màn hình trong Windows bằng cách nhấn Action Center >Project.
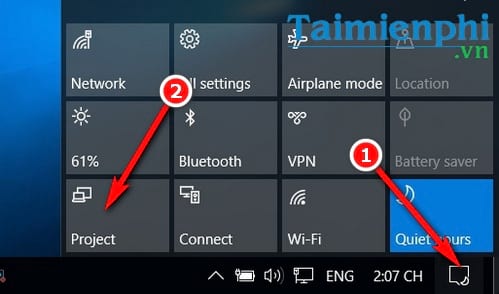
Tại đây bạn lựa chọn các mục như PC Sreen only (Chỉ một màn hình), Duplicate (Lặp lại nguyên màn hình hiện tại), Extend (Chế độ mở rộng giao diện giữa hai màn hình) hay Second screen only (Chỉ hiển thị trên màn hình thứ hai).

Bước 2: Sau khi các màn hình đã được kết nối với nhay, di chuyển tới một màn hình nhất định, bật Settings trên Windows 10 bằng tổ hợp phím Windows + I.

Bước 3: Truy cập mục System >Display. Tại đây bạn nhấn chọn Identify để máy tính tự nhận diện màn hình nào đang được hiển thị với khối ký tự lớn nhất.

Bước 4: Kéo xuống và chọn mục Advanced display settings. Tại đây, bạn có thể chọn độ phân giải cho từng màn hình tại tùy chỉnh Resolution. Tùy theo màn hình có hỗ trợ hay không, bạn nên chọn mục được hệ thống đề nghị (Recommend). Nhấn Apply để xác nhận thay đổi.

Mặc định màn hình sẽ thông báo bạn muốn Keep (Chuyển độ phân giải) hoặc Revert the Change (Chuyển ngược mọi thay đổi trước đó.). Hoặc bạn có thể sử dụng phần mềm ScreenRes để khôi phục độ phân giải màn hình, với khả năng khôi phục lại độ phân giải cũ, ScreenRes giúp bạn dễ dàng lấy lại được các biểu tượng trên màn hình như ban đầu dễ dàng.
Sau khi đổi độ phân giải màn hình thành công, các bạn nên ngắt kết nối nhiều màn hình và thử lại và quan sát sự thay đổi sau khi chỉnh độ phân giải màn hình máy tính thành công. Lưu ý ngoài cách trên, các bạn có thể tự chỉnh màn hình máy tính riêng và ghép nối giữa các thiết bị sau.
Độ phân giải màn hình luôn là một trong những yếu tố quyết định chính tới trải nghiệm người dùng, việc chỉnh độ phân giải màn hình đúng cách giúp bạn có được những trải nghiệm hình ảnh và hiển thị tốt nhất. Mặc dù vậy, cách chỉnh màn hình Windows và máy Mac sẽ có sự khác biệt lớn nếu người dùng sử dụng cả hai hệ điều hành này.
Ngoài ra, người dùng cũng cần lưu ý, cách đổi độ phân giải màn hình, chỉnh màn hình Windows cũng có sự khác biệt giữa nhiều phiên bản. Nếu như việc chỉnh độ phân giải màn hình máy tính trên Windows 7, 8, 8.1 có thể thực hiện được ngay từ menu ngữ cảnh lúc nhấn chuột phải thì trên Windows 10, bạn sẽ cần nhiều thao tác hơn để đổi độ phân giải màn hình máy tính theo ý muốn.
Windows 10 cũng giống với các phiên bản WInstagram 8, 7 đều hỗ trợ chức năng phát wifi, tham khảo cách phát wifi trên windows 10 mà Taimienphi đã hướng dẫn để biến laptop của bạn thành điểm phát wifi cho điện thoại nhé
https://thuthuat.taimienphi.vn/huong-dan-cai-cac-do-phan-giai-khac-nhau-cho-nhieu-man-hinh-tren-windows-10-22583n.aspx
Chúc các bạn thành công!