Làm việc với Excel, đôi khi bạn sẽ phát hiện ra là mình đã mắc lỗi trong bảng tính (chẳng hạn như viết sai chính tả, sai số liệu...) hoặc bạn cần tìm kiếm trong Excel hay thay thế một từ hoặc cụm từ cụ thể cho một từ khác. Bài viết dưới đây sẽ hướng dẫn cách tìm kiếm trong Excel để giúp các bạn hiểu rõ hơn về thủ thuật Excel này. Mời các bạn theo dõi.
Tìm kiếm và thay thế là tính năng có hầu hết trên tất cả các phần mềm có liên quan tới văn bản không chỉ Word, Excel, Powerpoint... Thông thường tính năng tìm kiếm và thay thế trong Microsoft đều giống nhau và cùng xuất hiện trên cùng 1 cửa sổ. Tuy nhiên, chức năng tìm kiếm trong Excel hơi khác ở trong Word ở phần bạn sử dụng phím tắt (ở Word là Ctrl + H còn Excel là Ctrl + F).

Hướng dẫn cách tìm kiếm trong Excel
Bài viết dưới đây mình sẽ hướng dẫn chi tiết cách tìm kiếm trong Excel để bạn có thể tìm kiếm thông tin được hiệu quả hơn.
HƯỚNG DẪN CÁCH TÌM KIẾM TRONG EXCEL
Giả sử bạn có dữ liệu như hình dưới đây và bạn muốn tìm kiếm những bạn học sinh có Tổng Điểm là 20, như vậy từ khóa tìm kiếm của bạn là "20"
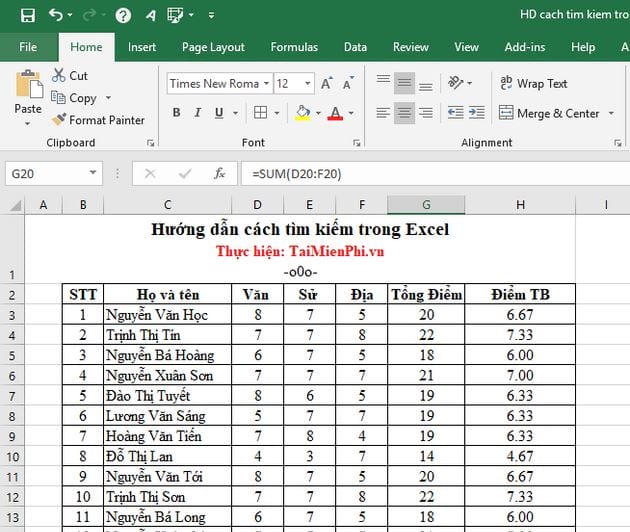
Để tìm kiếm trong Excel, bạn có thể thực hiện tìm kiếm Cơ bản hoặc tìm kiếm Nâng cao trong Excel.
1. Tìm kiếm cơ bản trong Excel
Bước 1: Bạn vào tab Home -> ở cuối thanh công cụ phía bên phải sẽ thấy phần Editing -> bạn chọn biểu tượng hình kính lúp Find & Select ->rồi chọn Find (hoặc bạn nhấn tổ hợp phím tắt Ctrl + F)

Bước 2: Ô cửa sổ Find and Replace xuất hiện -> bạn điền từ khóa vào Find what -> rồi click Find Next để tìm kiếm từng từ.

Hoặc chọn Find All, lập tức Excel sẽ đưa ra cho bạn một danh sách vị trí các từ khóa đã tìm được:

2. Tìm kiếm nâng cao trong Excel
Ngoài việc bạn tìm kiếm theo từ khóa, Excel còn cho phép bạn tìm kiếm bằng các loại định dạng và loại dữ liệu ô khác nhau.
Ví dụ đơn giản như với tìm kiếm kèm định dạng chẳng hạn. Để tìm kiếm bạn thực hiện như sau:
Bước 1: Trong giao diện Find and Replace -> bạn click vào Options để mở rộng thêm chức năng tìm kiếm.

Bước 2: Sau đó, bạn chọn Format để mở cửa sổ tìm kiếm theo định dạng Find Format.

Trong ô cửa sổ này có rất nhiều sự lựa chọn tìm định dạng cho bạn, trong đó hay dùng nhất là Font (định dạng chữ), Border (định dạng ô kẻ) và Fill (định dạng cho nền ô) -> bạn nhấn chọn OK sau khi lựa chọn xong.

Bước 3: Cuối cùng, bạn thực hiện tìm kiếm giống như ở trong cách tìm kiếm cơ bản là được:

Bạn thấy đấy, Cách tìm kiếm trong Excel rất đơn giản phải không nào! Việc tìm kiếm này giúp bạn tìm kiếm nhanh các lỗi đã mắc phải qua đó bạn có thể sửa chữa ngay lập tức và rất kịp thời. Ngoài ra, nếu bạn đang tìm kiếm bộ tài liệu tự học Excel thì hãy tham khảo chia sẻ top trang web học Excel, trung tâm dạy Excel uy tín để tự học nhé. Chúc bạn thành công!
https://thuthuat.taimienphi.vn/huong-dan-cach-tim-kiem-trong-excel-42553n.aspx
Việc chuyển đổi qua lại giữa Word và Excel luôn là nhu cầu cấp thiết của rất nhiều người dùng Microsoft Office, tham khảo thêm hướng dẫn cách chuyển file Word sang Excel trên Taimienphi.vn để hiểu rõ hơn vê thủ thuật này nhé.