Chèn ký tự đặc biệt vào Word là tính năng cho phép người sử dụng thêm các ký tự mà chúng ta không thể gõ chúng ra bằng các thao tác thông thường trên bàn phím, việc chèn ký tự đặc biệt vào Word sẽ giúp người viết hoàn thiện phần còn thiếu của văn bản để trở thành một văn bản hoàn thiện nhất trước khi gửi đi cho cấp trên hay các đối tác của bạn.
Bài viết liên quan
- Viết độ C trong Word, Excel, Powerpoint
- Word - Tạo Bookmark trong Word
- Chèn thời gian, ngày tháng trong Word 2003, 2007, 2010, 2013, 2016
- Cách chèn chữ vào ảnh trong Word 2016, 2013, 2010, 2007
- Cách chèn Video Youtube vào Word
Chèn ký tự đặc biệt vào Word hay còn gọi là Symbol, một tính năng có mặt trên tất cả các phiên bản Word. Trong Symbol có đến hàng nghìn kí tự khác nhau đủ để đáp ứng nhu cầu sử dụng cho văn bản và trong bài viết này Taimienphi.vn sẽ hướng dẫn các bạn cách chèn ký tự đặc biệt vào Word 2016, 2013, 2010, 2007, 2003.

Không chỉ có word mà việc chèn ký tự đặc biệt trong Execl cũng rất hay được sử dụng và nó cũng khá giống với việc chèn ký tự đặc biệt vào Word vậy, tính năng chèn ký tự đặc biệt trong Excel là tính cơ bản mà người sủ dụng Excel cần phải biết, tuy không được sử dụng nhiều như Word nhưng bạn đọc cũng cần phải biết và áp dụng nó được cả cho Word vì giữa Word và Excel hoàn toàn có thể chuyển đổi cho nhau được.
Cách chèn ký tự đặc biệt vào Word 2016, 2013, 2010, 2007, 2003
1. Chèn ký tự đặc biệt vào Word 2016, 2013
Bước 1: Bước đầu tiên trong quá trình chèn ký tự đặc biệt vào Word 2016, 2013 chúng ta vào phần Insert trên thanh công cụ > chọn Symbols, biểu tượng của các ký tự đặc biệt.
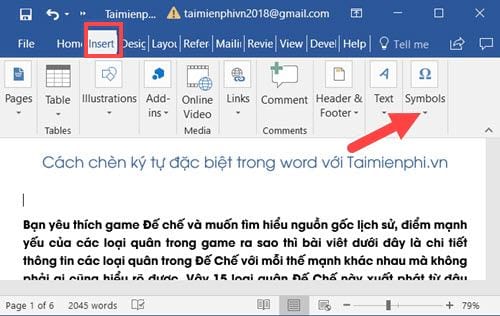
Bước 2: Tiếp theo tại phần Symbols chúng ta lựachọn tiếp tục Symbol.

Và cuối cùng bạn chỉ cần tìm các Symbol có sẵn tại đây, nếu không tìm được ký tự bạn cần hãy nhấn vào tiếp More Symbols, ở đây sẽ có đến hàng nghìn Symbols cho bạn lựa chọn.

Bước 3: Tại đây có rất nhiều các ký tự và bạn có thể lựa chọn được, nếu vẫn thấy chưa đủ hãy chuyển đổi các Font chữ để tìm kiếm thêm các Symbols và nếu bạn ứng ý hãy nhấn vào Insert.

Bước 4: Ngoài ra trong phần Special Characters sẽ cho bạn biết phím tắt cũng như các ký tự có thể sử dụng được phím tắt, tất nhiên bạn có thể thay đổi được trong phần Shortcut Key.

Và kết quả sau khi chèn ký tự đặc biệt vào Word 2016, 2013.

2. Chèn ký tự đặc biệt vào Word 2010, 2007
Bước 1: Tương tự như cách chèn ký tự đặc biệt vào Word 2016, 2013, để chèn ký tự đặc biệt vào Word 2010, 2007 chúng ta vào phần Insert > chọn Symbols rồi chọn tiếp Symbol.

Bước 2: Tại đây có một vài Symbol có sẵn bạn có thể sử dụng, tuy nhiên để tìm nhiều hơn các Symbol các bạn chọn thêm More Symbols.

Bước 3: Tại đây có rất nhiều các ký tự và bạn có thể lựa chọn được, bạn có thể chuyển đổi Font để tìm kiếm thêm các Symbols.

Và kết quả sau khi chèn ký tự đặc biệt vào Word 2010, 2007 theo ví dụ của chúng tôi.

3. Chèn ký tự đặc biệt vào Word 2003
Bước 1: Với cách chèn ký tự đặc biệt vào Word 2003 măc dù có phần khác so với các phiên bản trên nhưng rất đơn giản, chúng ta chỉ cần vào Insert > chọn Symbol...

Bước 2: Tương tự như các phiên bản trên chúng ta chỉ cần tìm và chọn các Symbol và nhấn Insert để xuất chúng ra.

Kết quả sẽ được như hình chúng ta thấy dưới đây.

https://thuthuat.taimienphi.vn/huong-dan-cach-chen-ky-tu-dac-biet-vao-word-33249n.aspx
Trên đây là hướng dẫn cách chèn ký tự đặc biệt vào Word 2016, 2013, 2010, 2007, 2003, hy vọng với bài viết trên bạn dễ dàng có thể thực hiện việc chèn ký từ đặc biệt vào Word, cho dù đang sử dụng phiên bản Word nào đi chăng nữa. Ngoài ra nếu bạn quan tâm có thể tìm hiêu thêm các tạo thêm cột trong Word, đây là một tính năng cơ bản cũng giống như việc chèn ký tự đặc biệt vào Word mà người mới sử dụng cần phải biết, tham khảo cách thêm cột trong Word 2016, 2013, 2010, 2007, 2003, tại đây.