Khi bạn soạn thảo văn bản, tài liệu trên Word nhưng máy tính bạn đang dụng lại có nhiều người cùng sử dụng và bạn muốn ẩn một số chữ hoặc một đoạn văn bản để người khác đọc bình thường không biết và không nhìn thấy, mời bạn theo dõi thủ thuật ẩn, hiện text trên Word dưới đây để biết cách thực hiện.
Chắc hẳn là bạn cũng biết, nếu cần bảo mật tài liệu Word, chúng ta có thể thiết lập mật khẩu cho file Word và chỉ có thể mở khi bạn hoặc người khác nhập đúng mật khẩu mà thôi. Còn nếu trong trường hợp người dùng chỉ muốn bảo mật thông tin trong một đoạn văn bản trên Word, thì có thể sử dụng tính năng ẩn, hiện text có sẵn trên Word.

Ẩn, hiện text, văn bản trên Word
Cách ẩn, hiện text trên Word
* Các bước cần chuẩn bị:
- Máy tính cài chương trình Word thông dụng hay dùng hiện nay: Word 2013, Word 2016
- Có sẵn một file Word có nhiều text để thực hiện việc ẩn và hiện.
Bước 1: Tại văn bản cần ẩn text (văn bản) đi -> bạn bôi đen đoạn text cần ẩn đó rồi nhìn lên thanh công cụ tại mục thiết lập Font -> nhấn chọn vào biểu tượng ô vuông nhỏ.
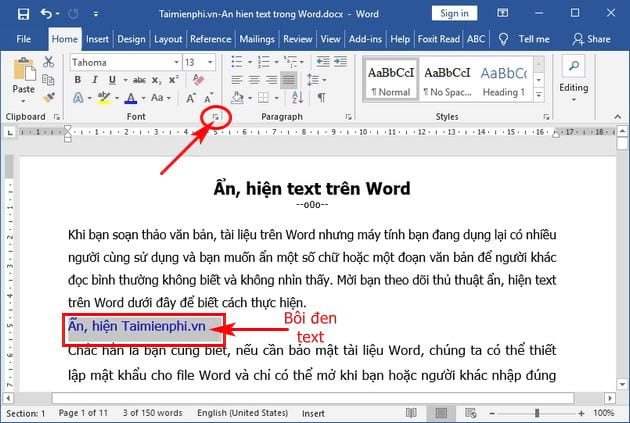
Bước 2: Xuất hiện hộp thoại mới -> tại mục Font -> bạn tích vào ô Hidden tại phần Effects để tiến hành ẩn đoạn text đã bôi đen. Sau đó, bạn nhấn OK để lưu lại.

Kết quả là đoạn văn bản, đoạn text đó đã bị ẩn đi trên Word.

Bước 3: Nếu muốn hiển thị lại đoạn văn bản Word đã bị ẩn đi, bạn nhấn tổ hợp phím Ctrl + A để bôi đen toàn bộ file văn bản Word -> sau đó click chọn vào ô vuông tại vùng thiết lập Font (hoặc bạn có thể nhấn tổ hợp phím Ctrl + D).

Bước 4: Bạn chỉ cần bỏ tích tại ô Hidden -> sau đó nhấn chọn OK để hiển thị lại đoạn text đã ẩn trên Word là sẽ thành công.

Kết quả cuối cùng là đoạn văn bản, đoạn text sẽ được hiển thị trở lại trên Word.

Bạn thấy đấy, chỉ với một vài thao tác đơn giản mà bạn đã có thể Ẩn, hiện text trên Word thành công một cách rất nhanh chóng, hiệu quả. Với cách làm này những thông tin quan trọng, bí mật sẽ được ẩn đi mà người khác khi dùng máy tính nếu có mở file đó lên thì cũng không thể biết trong file đó có những nội dung quan trọng, bí mật.
Ngoài ra, một thủ thuật hay khác mà chúng tôi muốn chia sẻ thêm tới bạn trong bài viết này cũng liên quan đến text bị ẩn, đó là cách in text bị ẩn trong Word, đây là thủ thuật hướng dẫn khá hay và hữu ích, bạn nên xem ngay và không nên bỏ qua nhé. Một lần nữa chúc bạn sức khỏe và thành công!
https://thuthuat.taimienphi.vn/huong-dan-an-hien-text-tren-word-43425n.aspx
Lỗi dính chữ trong Word luôn gây khó chịu với người dùng soạn thảo văn bản, khi gặp lỗi này, nếu không phải là am hiểu về word thì sẽ rất khó để xử lý, bạn hãy lưu lại cách lỗi dính chữ trong Word trong Word mà Taimienphi đã chia sẻ để có thể tự khắc phục khi mình gặp lỗi nhé.