Không chỉ có khả năng lưu trữ file trực tuyến hàng đầu, mới đây thì Dropbox đã ra mắt trình soạn thảo văn bản nền web ưu việt Dropbox Paper. Để sử dụng Dropbox Paper - Trình soạn thảo văn bản nền web ưu việt của Dropbox, người dùng cần nắm được những thao tác cơ bản.
Để sử dụng được Dropbox Paper, trước tiên chúng ta cần tạo tài khoản Dropbox. Khi đã tạo tài khoản Dropbox thì các bạn sẽ dễ dàng truy cập được Dropbox để lưu trữ dữ liệu, upload, download file. Cùng với đó tài khoản Dropbox sẽ sử dụng được trình soạn thảo văn bản nền web Dropbox Paper. Các tính năng của trình soạn thảo văn bản nền web ưu việt Dropbox Paper cho phép bạn soạn thảo, chèn ảnh, chèn video đơn giản nhất.
Dropbox Paper - Trình soạn thảo văn bản nền web ưu việt của Dropbox:
Bước 1: Truy cập vào đây để sử dụng Dropbox Paper. Đăng nhập bằng tài khoản Dropbox của bạn. Nếu chưa có tài khoản làm theo hướng dẫn tạo tài khoản Dropbox ở trên.
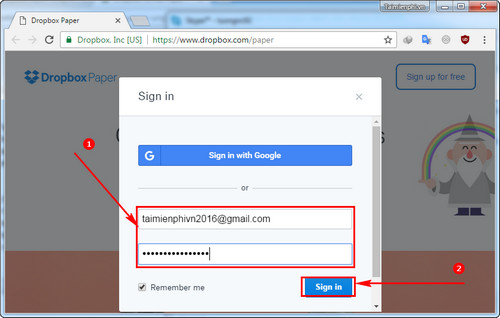
Bước 2: Trong giao diện Dropbox Paper, nhấn Create new doc để tạo văn bản mới.
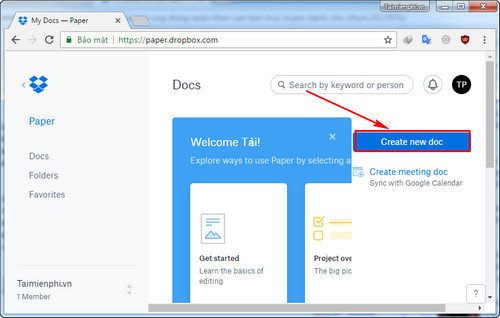
Bước 3: Các bạn hãy gõ tiêu đề, soạn thảo nội dung văn bản trong Dropbox Paper. Khi muốn thêm ảnh vào văn bản, nhấn vào biểu tượng dấu (+)

Bước 4: Tiếp tục nhấn vào biểu tượng Image và tìm đến file ảnh trên máy tính. Chọn ảnh và nhấn Open. Hình ảnh sẽ xuất hiện nhanh chóng trên văn bản Dropbox Paper của bạn.

Bước 5: Muốn thêm video vào văn bản thì lại càng đơn giản, bạn không phải upload các file video vào Dropbox Paper. Chỉ cần vào Youtube, copy URL của video muốn thêm vào văn bản.

Bước 6: Dán (paste) video Youtube đó vào trong văn bản Dropbox Paper đang soạn là video sẽ xuất hiện. Bạn có thể nhấn Play để xem video ngay lập tức.

Bước 7: Để lưu file văn bản khi hoàn tất, nhấn Add to folder. Nhấn Create a new folder để lưu văn bản trong thư mục mới trên Dropbox.

Tạo tên Folder và nhấn Create để lưu lại.

Những hướng dẫn của Taimienphi.vn là những cách cơ bản nhất để sử dụng trình soạn thảo văn bản nền web ưu việt Dropbox Paper.
https://thuthuat.taimienphi.vn/dropbox-paper-trinh-soan-thao-van-ban-nen-web-uu-viet-cua-dropbox-22134n.aspx
Sử dụng Dropbox lâu năm, người dùng có xu hướng lưu nhiều tài liệu mật, quan trọng vào tài khoản Dropbox. Đây chính là lúc bạn cần sử dụng thủ thuật tạo mật khẩu hai lớp Dropbox để bảo vệ tài khoản. Mỗi lần truy cập Dropbox sau khi tạo mật khẩu hai lớp Dropbox bạn cần nhập được mã xác nhận thì mới có thể truy cập tài khoản. Với tính năng này dù cho các hacker có lấy được mật khẩu Dropbox của bạn cũng khó lòng truy cập tài khoản để lấy dữ liệu.