Làm việc với những dữ liệu dạng kết xuất CSV sẽ có lúc bạn cần chuyển CSV sang Excel để tổng hợp dữ liệu phục vụ làm báo cáo, thu thập dữ liệu... nhưng bạn chưa biết cách chuyển đổi? Để rõ hơn, mời bạn theo dõi chi tiết các cách chuyển đổi trong bài viết dưới đây.
Trong bài hướng dẫn này, Taimienphi.vn sẽ hướng dẫn bạn 3 cách để bạn có thể chuyển đổi CSV sang Excel một cách nhanh chóng và hiệu quả nhất. Ngoài ra, bạn còn biết thêm cách nhập nhiều file CSV sang Excel cũng như cách xử lý các tình huống khi một số dữ liệu CSV không được hiển thị đúng trong trang tính Excel.

Thủ thuật chuyển đổi CSV sang Excel
Hướng dẫn Chuyển đổi CSV sang Excel
1. Cách mở tệp CSV trực tiếp trong Excel
Với cách này thì tệp CSV trong Excel khi được mở sẽ không thay đổi định dạng tệp, tức là tệp này sẽ không chuyển đổi tệp tin CSV của bạn sang tệp .XLS hoặc .XLSX của Excel.
Bước 1: Bạn mở Excel đang sử dụng lên -> vào tab File -> nhấn chọn Open.
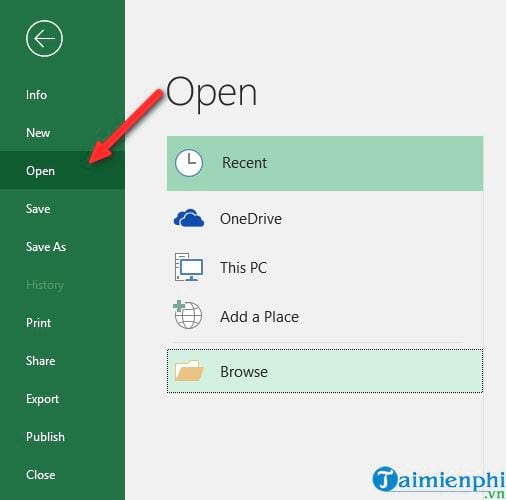
Bước 2: Giao diện Open xuất hiện -> bạn chọn Text Files (*.prn, *.txt, *.CSV) để hiển thị danh sách các file CSV muốn mở.

Bước 3: Bạn tìm tệp CSV rồi chọn để mở file CSV lên:
- Nếu file có định dạng là .CSV thì ứng dụng Excel sẽ thực hiện mở luôn và hiển thị các dữ liệu được mở trong bảng tính mới.

- Nếu file CSV không phải định dạng .CSV, chẳng hạn là tập tin văn bản .txt thì Excel sẽ hiển thị giao diện Import Text Wizard.

* Một số lưu ý:
- Ứng dụng Excel khi mở tệp CSV sẽ sử dụng định dạng dữ liệu mặc định để biết chính xác cách nhập mỗi cột của dữ liệu văn bản.
- Nếu dữ liệu của bạn chứa một trong các ký tự hoặc nội dung dưới đây thì bạn nên mở CSV qua Import Text Wizard:
+ Các dấu phân tách khác nhau được dùng trong file CSV.
+ File CSV có chứa định dạng ngày khác nhau.
+ Bạn muốn chuyển đổi với số không ở trước và muốn giữ cả số không phía trước trong một bảng tính Excel.
+ Trường hợp bạn muốn xem bản xem trước về các dữ liệu CSV của bạn trước khi nhập chính thức vào Excel.
+ Trường hợp bạn muốn tùy biến riêng theo cách của bạn.
- Để mở CSV qua Import Text Wizard thì bạn cần chuyển đổi định dạng CVS sang TXT, có thể sử dụng Advanced CSV Converter trước khi mở qua Open trên Excel.
2. Cách mở tệp CSV trong Windows Explorer
Có lẽ đây là cách nhanh nhất để bạn mở file CSV trong Excel. Bạn thực hiện theo các bước sau để mở CSV trong Windows Explorer.
Bước 1: Nhấn chuột phải vào file .CSV -> rồi chọn Open with -> Chọn Excel nếu bạn thấy ứng dụng này trong danh sách. Nếu không thấy thì chọn Choose another app từ danh sách tùy chọn.

Bước 2: Tìm đến ứng dụng Excel để mở. Nếu không thấy thì nhấn chọn More Apps để tìm đến ứng dụng muốn mở. Bạn có thể tick chọn Always use this app to open .csv files cho những lần sau nếu vẫn mở bằng ứng dụng đó -> rồi chọn OK là bạn đã hoàn thành việc mở CSV lên trong Excel.

3. Cách mở tệp CSV trong Excel dưới dạng dữ liệu bên ngoài
Sử dụng cách thứ 3 này bạn có thể chuyển đổi dữ liệu từ file CSV bên ngoài vào bảng tính đang dùng hoặc một bảng tính Excel hoàn toàn mới.
Bước 1: Với bảng tính mới hoặc bảng tính đang mở -> bạn chọn vào ô mà bạn muốn nhập dữ liệu từ CSV hoặc file txt.

Bước 2: Bạn vào tab Data -> chọn Get External -> rồi chọn From Text.

Bước 3: Bạn tìm đến file CSV muốn chuyển đổi -> rồi nhấn nút Import (hoặc bạn nhấn đúp chuột).

Giao diện Import Text Wizard xuất hiện -> bạn làm theo các bước nhỏ tiếp theo dưới đây:
- Chọn loại file và số hàng để bạn thực hiện việc nhập dữ liệu. Bình thường, bạn chọn Delimited và Start import at row 1 tương ứng. Phía dưới là cửa sổ xem trước việc hiển thị các mục đầu tiên của tệp CSV.

- Tiếp theo, bạn chọn Delimiters và Text qualifier. Trong đó Delimiters là ký tự phân cách các giá trị trong file CSV của bạn.

- Bạn chọn và thấy việc lựa chọn đã OK với dữ liệu được xem trước -> bạn nhấn chọn Next để tiếp tục

- Đến bước Step 3 of 3 -> Bạn chọn các cột có chứa các giá trị số không ở đầu và thay đổi định dạng của cột thành Text, việc làm này giúp việc chuyển CSV sang Excel sẽ giữ được tất cả các số không ở đầu -> Bạn thấy lựa chọn đã ổn thì nhấn chọn Finish để hoàn thành.

- Cuối cùng là bạn chọn vị trí để nhập dữ liệu được chuyển đổi vào -> sau đó nhấn chọn OK để kết thúc nhập CSV sang Excel.

* Một số lưu ý:
- Nếu file CSV của bạn chứa dữ liệu là số hoặc ngày thì Excel sẽ không thể chuyển đổi các giá trí này một cách chính xác được bạn nhé.
- Để thay đổi lại định dạng thì bạn chọn ô hoặc cột muốn thay đổi trong Excel -> rồi nhấn chuột phải và chọn Format cells để thực hiện định dạng lại dữ liệu.
Trên đây là 3 cách Chuyển đổi CSV sang Excel mà chúng tôi muốn giới thiệu và hướng dẫn đến bạn. Với ba cách trong bài viết này, bạn hãy tùy tình huống cụ thể để lựa chọn cho mình cách chuyển CSV sang Excel sao cho phù hợp nhất nhé.
https://thuthuat.taimienphi.vn/chuyen-doi-csv-sang-excel-44662n.aspx
Ngoài ra, trong quá trình chuyển đổi cơ sở dữ liệu, nếu gặp tình trạng file CSV bị lỗi tiếng Việt thì tham khảo bài viết dùng Excel mở file CSV bị lỗi tiếng Việt để biết cách khắc phục. Chúc bạn thành công!