Sau thay đổi kể từ phiên bản Windows Vista, nhìn chung hệ thống tường lửa Firewall Rules đều không có nhiều thay đổi cho tới Windows 10. Các kết nối gửi đi đến các chương trình bị chặn trừ khi chúng nằm trong danh sách cho phép. Các kết nối nước ngoài bị chặn nếu chúng không khớp với nhau.
Có một số địa chỉ web mà bạn không muốn kết nối hay bạn không cho phép gia đình kết nối. Trong bài viết này TaiMienPhi sẽ hướng dẫn các bạn chỉnh sửa Firewall Rules để phù hợp với nhu cầu của bạn.

Chỉnh sửa Firewall Rules trên Windows 10
1 - Tùy chỉnh trong Windows Firewall
- Các bạn mở cài đặt tường lửa bằng cách bấm phím Windows trên bàn phím và gõ "fire wall".
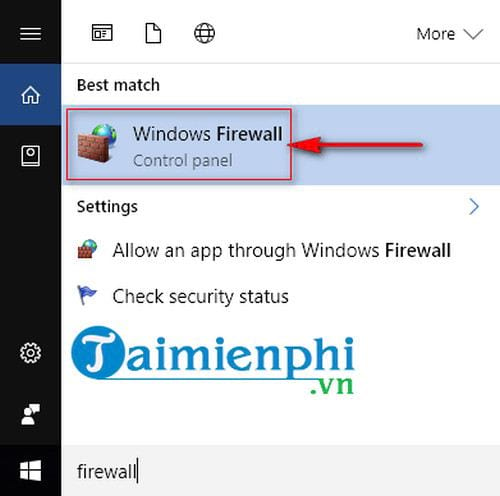
- Bảng Windows Firewall được hiện lên sẽ cung cấp những đường truyền đã từng kết nối với thiết bị. Bạn có thể chỉnh độ tin tưởng đường truyền từ công cộng thành gia đình.

2 - Cho phép trương trình thông qua Windows Firewall.
- Lý do khiến người dùng cảm thấy khó chịu vì trước khi trương trình làm việc phải thông qua tường lửa nhiều khi người dùng phải thao tác bằng tay. Bạn có thể cho phép chương trình được phép hoạt động mà không cần phải thông qua tường lửa:

Private: Riêng tư
Public: Công khai
Để cho phép ứng dụng, bạn chỉ cần tìm kiếm ứng dụng trong danh sách và sau đó đánh dấu vào ô cho loại mạng bạn muốn cho phép hoạt động.
- Nếu như bạn có quá nhiều trương trình phải hoạt động mà không muốn thông qua tường lửa thì hãy tắt đi bằng cách:

Trên đây cũng là cách bật tắt Firrewall mà chúng tôi đã từng hướng dẫn các bạn, việc bật tắt firewall giúp bạn thực hiện được nhiều việc khác nhau như chia sẻ file, chơi game ...
3 - Cài đặt Firewall nâng cao
- Hãy suy nghĩ thật kỹ trước khi thiết lập hệ thống tường lửa nâng cao vì rất dễ gặp rắc rối với tính năng này. Nếu gặp quá nhiều rắc rối bạn có thể khôi phục cài đặt.

- Bạn có thể nhanh chóng xem các kết nối trong và ngoài được quản lý bằng tường lửa như thế nào. Theo mặc định, tất cả các kết nối gửi đi được cho phép. Nếu bạn muốn chặn kết nối gửi đi, nhấp vào Outbound Rules bên cột trái.

- Tiếp tục chọn New Rule... và bạn có thể chặn kết nối với những tùy chọn sau:

Program: Chặn kết nối từ một chương trình.
Port: Chặn kết nối từ cổng HTTP từ mọi trình duyệt web tức là bạn sẽ chặn kết nối tới website khi sử dụng tất cả các trình duyệt như chrome,IE, Edge,..
Predefined: Chặn một địa chỉ Website.
Custom: Tự tạo chặn kết nối.
Chọn Port và ấn Next rồi tiếp tục chọn TCP và gõ số cổng muốn chặn (mặc định là 80).

- Chọn Next và chọn hình thức đối với những địa chỉ này. Trong trường hợp này TaiMienPhi chọn " Block the connection ".

Vậy là xong bước cuối cùng bạn có thể áp dụng hình thức chặn này lên những tùy chỉnh Private (Riêng tư) hay Public (Công khai).

https://thuthuat.taimienphi.vn/chinh-sua-firewall-rules-tren-windows-10-24821n.aspx
Hy vọng rằng qua bài viết trên các bạn đã viết được cách chỉnh sửa Firewall Rules trên Windows một cách thuần thục. Chúc các bạn thành công.