Một trong những chức năng chỉnh sửa ảnh trong Powerpoint 2010 phải kể đến xóa hình nền. Tất nhiên bạn có thể sử dụng Photoshop để thực hiện công việc này, tuy nhiên để tránh rườm rà hãy sử dụng chính Powerpoint để chỉnh sửa.
Taimienphi.vn đã giới thiệu tới bạn cách chèn hình nền trong Powerpoint 2010, nhưng thật là thiếu sót lớn nếu không chỉ bạn cách xóa hình nền từ công cụ này. Hãy thay thế những hình nền cũ để thay thế bằng những hình nền khác đỡ nhàm chán hơn và bắt mắt hơn.

Hướng dẫn Sửa ảnh, xóa ảnh trong Powerpoint 2010.
Cách Sửa ảnh, xóa ảnh trong Powerpoint 2010
Tải và cài đặt PowerPoint 2010
Bước 1: Đầu tiên hãy mở một file Powerpoint bất kỳ, tiếp đến chuyển qua tab Insert > Picture > Insert Picture from File.
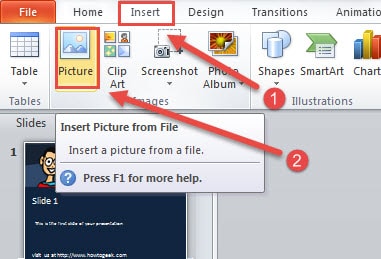
Bước 2: Sau khi thêm hình, hãy mở tab Format Picture và chọn Remove Background.

Chức năng xóa nền ảnh của Powerpoint thực hiện tự động khá tốt nhiệm vụ của mình.

Tuy nhiên nếu cần chỉnh sửa ảnh, hãy click vào nút Mark Areas to Remove tiếp đến chọn vị trí cần xử lý trong bức hình.

Sau khi hoàn tất, hãy click vào nút Keep changes, toàn bộ phần lựa chọn khi nãy đã bị xóa bỏ ảnh trong Powerpoint 2010.

Bạn đã biết cách cắt ảnh trong PowerPoint hay chưa? Đây là tính năng khá bổ ích cho bạn nào lười cài các phần mềm cắt ảnh, mà vẫn có những tấm ảnh đẹp, phù hợp với bài thuyết trình của mình.- Xem thêm: Cách cắt ảnh trong Powerpoint
https://thuthuat.taimienphi.vn/chinh-sua-anh-trong-powerpoint-2010-4250n.aspx
Như vậy là Taimienphi.vn đã giới thiệu tới bạn cách chỉnh sửa ảnh trong Powerpoint 2010, mà cụ thể là xóa hình nền trong Powerpoint 2010. Sau khi biết cách áp dụng, bạn có thể chọn cho mình những hình nền đẹp mặt để tùy biến cho slide của mình. Hãy tham khảo thêm bài viết tạo hiệu ứng hoạt hình cho Slide trong Powerpoint mà chúng tôi đã cung cấp.