Có bạn gửi thắc mắc lên Taimienphi.vn hỏi về cách chỉnh khoảng cách giữa các chữ trong Word chuẩn như thế nào là đúng, là chuẩn, là phù hợp với văn bản đang sử dụng? Mời bạn gửi thắc mắc cùng độc giả xem bài hướng dẫn giãn, chỉnh khoảng cách chữ trong Word dưới đây để biết cách thực hiện nhé.
Khi soạn thảo, làm việc trên ứng dụng Word bình thường người sử dụng chủ yếu quan tâm đến việc thiết lập lại kiểu chữ, cỡ chữ, font chữ và màu của chữ sao cho phù hợp với nội dung đang soạn thảo, trong khi đó, khoảng cách giữ các chữ, các dòng, các đoạn văn bản người sử dụng lại ít để ý đến vì cho rằng khoảng cách mặc định trên Word cơ bản là hợp lý rồi. Vậy nếu cứ để mặc như thế thì liệu có ổn?

Điều chỉnh khoảng cách chữ, giãn chữ trong Word giúp văn bản đẹp và chuẩn hơn
Trường hợp văn bản khi soạn thảo, bạn cứ để nguyên khoảng cách mặc định như thế sẽ không đạt chuẩn, thiếu tính chuyên nghiệp, nhất là những bạn chuyên soạn thảo các văn bản hành chính chắc chắn sẽ hiểu vấn đề này! Để khắc phục và có một văn bản chuẩn thì người sử dụng cần điều chỉnh khoảng cách chữ trong Word sao cho hợp lý, đúng quy định trong soạn thảo văn bản hành chính để đạt chuẩn. Việc làm này chắc chắn sẽ giúp văn bản người sử dụng khi soạn thảo sẽ trở lên rõ ràng, đẹp mắt và nhất là bố cục trang in sẽ hợp lý, cân đối.
Cách Chỉnh khoảng cách giữa các chữ trong Word chuẩn
Trong bài viết này, chúng tôi sẽ hướng dẫn bạn một cách rất nhanh để chỉnh khoảng cách giữa các chữ trên Word và có thể áp dụng cách này cho tất cả các phiên bản Word khác nhau như Word 2016, 2013, 2010, 2007, 2003.
1. Chỉnh khoảng cách giữa các chữ (ký tự)
Bước 1: Mở file văn bản Word đã soạn thảo xong hoặc đang soạn thảo lên để thực hiện điều chỉnh.
Bạn bôi đen phần văn bản hay toàn văn bản nếu bạn muốn rồi nhấn tổ hợp phím tắt Ctrl + D
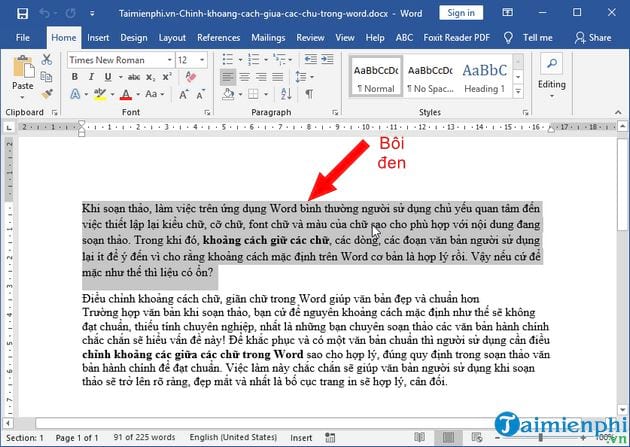
Bước 2: Giao diện cửa sổ Font xuất hiện -> bạn chọn Advanced, ngay phần đầu bạn sẽ thấy có mục Spacing trong Character Spacing, phần này chính là phần giúp người sử dụng điều chỉnh khoảng cách chữ trong Word.

Bước 3: Trong Spacing có 2 tính năng mà người sử dụng cần lưu ý đó là Expanded và Condensed giúp người dùng có thể giãn hoặc thu gọn chữ lại.
- Expanded: Cho phép bạn giãn khoảng cách giữa các chữ cái.
- Condensed: Cho phép bạn thu gọn chữ lại giữa các chữ cái với nhau.

Bước 4: Giả sử bạn chọn Expanded và lựa chọn giá trị là 5, bạn sẽ thấy ngay sự khác biệt trong phần xem trước Preview.

Bạn thực hiện nhấn OK -> phần văn bản bạn chọn sẽ được thay đổi khoảng cách đúng như những gì bạn vừa thiết lập ở trên.

Bước 5: Nếu bạn chọn Condensed với giá trị tương tự -> rồi nhấn vào OK.

Ngay lập tức phần văn bản bạn chọn sẽ hiển thị như hình dưới. Các chữ bạn thấy sẽ tự động co lại gần với nhau.

Với những bước hướng dẫn trên, chắc hẳn là bạn đã biết cách điều chỉnh khoảng cách giữa các chữ trên Word rồi phải không nào! Bạn hãy tùy chỉnh sao cho phù hợp nhất để khoảng cách giữa các chữ được chuẩn nhé.
2. Chỉnh khoảng cách giữa các dòng, đoạn văn bản
Nếu văn bản của bạn có những đoạn văn bản mà khoảng cách giữa các dòng và các đoạn gần nhau quá sẽ khiến đọc hay xem văn bản trở lên khó khăn. Do vậy, cách tốt nhất là bạn nên thay đổi khoảng cách giữa các dòng và đoạn để được hợp lý hơn.
Bước 1: Bạn bôi đen đoạn văn bản cần thay đổi khoảng cách giữa các dòng hay đoạn.
Bước 2: Nhấn chuột phải -> chọn Paragraph....

Lập tức, hộp thoại Paragraph xuất hiện -> bạn chon tab Indents and Spacing.

Bước 3: Để điều chỉnh giãn dòng, giãn đoạn văn -> bạn chọn mục Spacing:
- Before/After: Cho phép người dùng thay đổi giãn khoảng cách từ đoạn hiện tại so với đoạn trên và đoạn dưới (tính theo pt).
- Line spacing: Cho phép người dùng thay đổi giãn khoảng cách giữa các dòng trong cùng một đoạn. Ngoài ra, khi bạn chọn dãn dòng bằng Exactly hoặc Multiple, thì tham số At còn cho phép bạn xác định khoảng các theo một giá trị cụ thể (Ví dụ như: 6pt, 12pt...)
Giả sử như bạn chọn Before = 6pt, Line spacing = 1,5 lines như hình dưới:

Và kết quả là bạn nhận văn bản sau khi được điều chỉnh sẽ như hình dưới. Bạn sẽ thấy khoảng cách được điều chỉnh hợp lý, trông rất "dễ nhìn".

Như vậy là bạn đã biết cách chỉnh khoảng cách giữa các chữ trong Word rồi nhé! Ngoài việc chỉnh khoảng cách giữa các chữ thì bạn còn được Taimienphi.vn hướng dẫn cách chỉnh khoảng cách giữa các dòng, các đoạn văn bản sao cho hợp lý, chuẩn nhất và các thao tác để thực hiện trong bài viết này, bạn có thể áp dụng được cho tất các các phiên bản Word khác nhau bạn đang sử dụng.
https://thuthuat.taimienphi.vn/chinh-khoang-cach-giua-cac-chu-trong-word-chuan-nhu-the-nao-46233n.aspx
Nếu như gặp vấn đề hay thắc mắc nào khác trong khi thực hiện thì đừng quên để lại bình luận, comment của bạn trong phần cuối bài nhé. Còn nếu gặp phải những lỗi soạn thảo văn bản thường gặp trong Word thì hãy tham khảo các chia sẻ về cách khắc phục của Taimienphi.vn nhé!