Ngoài việc tạo phụ đề cho phim, video thì bạn cũng có thể làm cho phụ đề của mình thú vị, sống động hơn bằng cách chỉnh định dạng, kích cỡ, hiệu ứng chữ với Aegisub. Bạn cũng có thể dựa vào những công cụ này để tạo một video Karaoke rất thú vị nữa.
Tạo phụ đề cho video bằng Aegisub đã được Taimienphi.vn giới thiệu tới các bạn trong các bài viết trước. Tuy nhiên chỉnh định dạng, kích cỡ, hiệu ứng chữ với Aegisub khi tạo phụ đề cho video thì không phải ai cũng biết được. Việc tạo hiệu ứng chữ sẽ khiến cho các dòng phụ đề của chúng ta trở nên sinh động, hấp dẫn hơn làm cho người xem cũng không cảm thấy nhàm chán.

Chỉnh định dạng, kích cỡ, hiệu ứng chữ với Aegisub
Bước 1: Để chỉnh định dạng cho chữ trong Aegisub, các bạn có thể sử dụng công cụ fn ngay phía trên
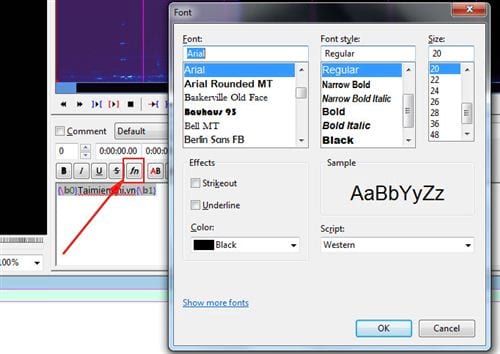
Bước 2: Tại đây, bạn sẽ thấy được cửa số Font hiện ra với nhiều tính năng
- Font: Chọn font chữ
- Font Style: Kiểu font chữ
- Size: Kích cỡ của chữ
- Effects: Lựa chọn kiểu chữ gạch gang ở giữa (Strikeout) hay kiểu gạch chân (Underline).
- Sample: mẫu chữ xem thử
- Color: chọn màu chữ
- Script: Chọn phong cách chữ. Ví dụ: tiếng Việt là tiếng có dấu, kiểu chữ Ả Rập, kiểu chữ Thái Lan,....
Sau khi chọn xong các bạn click Ok để cập nhật.

Bước 3: Sau khi đã có những chỉnh sửa, phụ đề của bạn sẽ được thêm các ký hiệu ở trước và sau

Bước 4: Tạo hiệu ứng chữ với Aegisub.
Các bạn click vào Edit để bắt đầu tạo hiệu ứng chữ. Trong hộp thoại Style Editor hiện ra, các bạn sẽ thấy các mục chỉnh sửa
- Style Name: Đặt tên cho hiệu ứng
- Font: Chỉnh font chữ, cỡ chữ, in đậm, in nghiêng, gạch chân, gạch ngang
- Color: Chỉnh màu chính (Primary), màu phụ (secondary), màu viên (Outline), màu đổ bóng (Shadow).
- Margins: Căn lề, tính theo pixel. Left (căn lề trái), Right (căn lề phải), Vert(căn lề trên, dưới)
- Alignment: Căn chỉnh chữ theo màn hình, theo kiểu bảng số Numlock trên bàn phím
- Outlline: Chỉnh độ dày, mỏng của viền và đổ bóng
- Miscellaneous: Chỉnh tỉ lệ chữ (Scale), xoay chữ theo trục Y (Rotation), khoảng cách giữa các chữ (Spacing), kiểu mã hóa (encoding)
- Preview: Xem thử.
Sau khi chỉnh theo mong muốn thì các bạn click Apply để xem thử. Click Ok để đồng ý.

Bước 5: Bạn có thể kết quả sau khi click OK. Vị trí của phụ đề được đặt ở vị trí số 4 theo bằng Numpad

https://thuthuat.taimienphi.vn/chinh-dinh-dang-kich-co-hieu-ung-chu-voi-aegisub-29540n.aspx
Trên đây là hướng dẫn chỉnh định dạng, kích cỡ, hiệu ứng chữ với Aegisub. Hy vọng qua bài viết này các bạn sẽ tạo ra được các phụ đề với những hiệu ứng chữ độc đáo, thú vị cho riêng mình. Nếu chưa có phần mềm Aegisub trên máy tính, bạn tham khảo cách cài Aegisub tại đây Chúc các bạn thành công