Việc chia sẽ dữ liệu giữa máy thật và máy ảo trên VirtualBox giúp bạn quản lý, kiểm soát được dữ liệu đó, đồng thời giảm thiểu tối đa dung lượng bộ nhớ sử dụng. Dữ liệu của máy thật có thể sử dụng trực tiếp trên máy ảo điều đó giúp bạn dễ thao tác và dễ sử dụng hơn. Trong giới hạn bài viết, Taimienphi.vn sẽ hướng dẫn các bạn cách chia sẽ dữ liệu giữa máy thật và máy ảo trên VirtualBox.
Nếu như ở bài trước chúng tôi đã hướng dẫn các bạn các thao tác Cài đặt máy ảo bằng VirtualBox, thì ở bài viết này các bạn sẽ biết thêm cách chia sẻ dữ liệu giữa máy thật và máy ảo trên VirtualBox.

Hướng dẫn Chia sẻ dữ liệu giữa máy thật và máy ảo trên VirtualBox
Bước 1: Khởi động máy ảo đã cài đặt, Nhấn vào nút Start để khởi động
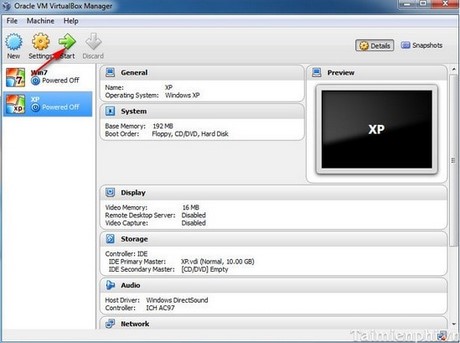
Bước 2: Sau khi khởi động xong vào Windows tại menu ngang cho VirtualBox bạn chọn Devices và Insert Guest Additions CD Image

Ở đây, Guest Additions là công cụ của VirtualBox khi cài vào Hệ điều hành trên máy ảo nó sẽ như một hệ thống trình điều khiển thiết bị cung cấp một số tính năng cao cấp
Một cửa sổ mới hiện ra, nhấn Next

Tiếp tục chọn Next

Chọn Install

Chọn Continute Anyway

Tiếp theo bạn khởi động lại máy ảo

Bước 3: Sau khi khởi động và cài đặt thành công, Tại máy ảo bạn chọn Devices -->Shard foder Setting

Bước 4: Nhấn vào biểu tượng như hình dưới

Bước 5: Một cửa sổ mới hiện ra, tại đây bạn đánh dấu vào các mục tùy chọn để thiết lập quyền sử dụng các file khi chia sẻ , Mục Foder path bạn dẫn đến thư mục, files muốn chia sẻ từ máy thật sang máy ảo sau đó nhấn OK

Chọn thư mục, file muốn chia sẻ từ máy ảo

Sau khi chọn xong thư mục, files muốn chia sẻ nhấn OK để xác nhận, sau đó khởi động lại máy ảo

Bước 6: Sau khi khởi động xong, vào Computer, Ở đây, ta quan sát thấy các ổ, thư mục, files E và F được chia sẻ từ máy thật sang máy ảo

https://thuthuat.taimienphi.vn/chia-se-du-lieu-giua-may-that-va-may-ao-tren-virtualbox-1988n.aspx
Trên đây, chúng tôi vừa hướng dẫn các bạn thực hiện các thao tác để chia sẻ dữ liệu giữa máy thật và máy ảo trên VirtualBox, Với thủ thuật này, bạn có thể dễ dàng share dữ liệu để phục vụ, học tập cũng như giải trí khi phải sử dụng đến máy ảo trong VirtualBox.