Để làm nổi bật một đoạn văn hay một đoạn chú ý trong văn bản Word bạn có thể sử dụng Text Box. Text Box là một trong những tính năng rất hữu ích trong Word và cách dùng cũng rất đơn giản. Nếu chưa biết cách làm thế nào để chèn Text Box trong Word giúp văn bản nổi bật hơn bạn có thể tham khảo hướng dẫn tại đây.
Cách chèn Text Box trong văn bản giúp người đọc chú ý hơn đến phần văn bản trong Text Box. Cách chèn Text Box cũng giúp người đọc chú ý đến những chi tiết được đánh giấu, những mục chú ý trong văn bản.

Cách dùng text box, chèn Text Box trong văn bản Word 2021, 2019, 2016, 2013, 2010, 2007, 2003
Hướng dẫn chèn Text box trong văn bản Word
Lưu ý: Khi sử dụng tính năng này thường xuất hiện một khung hình chữ nhật (Drawing Canvas) rất khó chịu. Do đó, trước tiên cần vô hiệu hóa nó, để thoải mái sử dụng các công cụ vẽ như Text box.
1. Cách chèn text box trong Word
1.1. Cách dùng text box trong Word 2007, 2010, 2013, 2016, 2019 và 2021
Các phiên bản Word 2021, 2019, 2016 và 2013 đều có giao diện tương tự nhau chính vì thế bạn có thể áp dụng cách dưới đây với các phiên bản này. Trong bài hướng dẫn Taimienphi.vn sử dụng phiên bản Word 2013.
Bước 1: Trên thanh công cụ Ribbon, các bạn nhấn vào tab Insert và nhấn vào Text Box trong nhóm lệnh Text
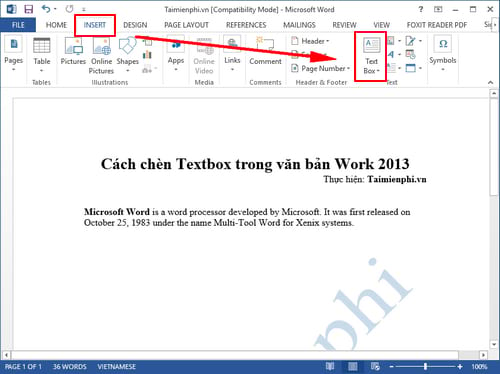
Bước 2: Một trình đơn thả xuống và các bạn có thể chọn thực hiện với các mẫu Text Box có sẵn. Ngay lập tức mẫu bạn chọn sẽ hiện lên trên màn hình Word và việc tiếp theo của bạn là chèn nội dung mà bạn muốn chèn vào trong hộp Text đó sao cho phù hợp.

Tuy nhiên, nếu nội dung của bạn không vừa ý với những mẫu có sẵn, bạn nhấp vào mục Draw Text Box để thiết kế cho mình những mẫu riêng ưng ý nhất.
Bước 3: Nhấp, giữ và kéo để tạo hộp văn bản.

Bước 4: Điểm chèn sẽ xuất hiện bên trong hộp Text box và bạn có thể nhập để tạo văn bản trong hộp văn bản.

Bước 5: Nếu muốn, bạn có thể nhấp đúp vào văn bản và sau đó thay đổi phông chữ, màu sắc và kích thước bằng cách sử dụng các lệnh trên thanh công cụ hiện ra sau đó.

Bước 6: Cuối cùng, nhấp vào bất kỳ đâu bên ngoài hộp văn bản để trở về phần văn bản của mình.
Cách chèn text box trong Word 2010 (Tải và cài đặt Word 2010)
Trước tiên các bạn cần mở file Word cần chèn Text Box, chuyển sang tab Insert và chọn TextBox.

Sau khi các bạn chọn Text Box thì một hộp thoại sẽ được hiển thị ra, các bạn có thể lựa chọn kiểu Text Box đã được định dạng sẵn như Simple Text Box, Alphabet Quote, Alphabet Sidebar… Nếu không có định dạng sẵn nào của Word phù hợp với nội dung công việc mà bạn đang cần sử dụng thì các bạn có thể chọn Draw Text Box để tạo hộp box dang shape tùy chỉnh. Ở đây, Taimienphi.vn vẽ một hình chữ nhật sử dụng Simple Text Box:

Cách vô hiệu hóa khung hình trong Word.
Để vô hiệu hóa tính năng khung hình, bạn nhấp chuột vào Office Button ở góc trên trái và chọn Word Options. Tiếp tục, chọn thẻ Advanced ở khung bên trái. Trong vùng Editing Options, bỏ dấu tích trước tùy chọn Automatically Create Drawing Canvas When Inserting AutoShapes và nhấn OK.

Cách chèn text box trong Word 2007
Để chèn text box, bạn vào menu Insert chọn Textbox, sau đó chọn công cụ Draw Text Box như hình dưới.

Để định dạng cho text box bạn kích chọn nó sau đó vào tab Format, nhấp vào tam giác nhỏ bên cạnh biểu tượng Shape Outline và chọn các thông số theo yêu cầu.

1.2. Cách chèn textbox trong Word 2003 (Tải và cài đặt Office 2003)
Để vô hiệu hóa tính năng khung hình bạn vào Tools chọn Options.

Khi cửa sổ Option xuất hiện, chọn thẻ General sau đó bỏ đánh dấu trước dòng Automatically Create Drawing Canvas When Inserting AutoShapes và nhấn OK để xác nhận.
Bây giờ, để chèn text box ta chỉ việc chọn vào biểu tượng của nó trên thanh Drawing (hiển thị thanh này nếu chưa có View/ Toolbars/ Drawing) và tiến hành vẽ sau đó điền nội dung vào.

Để định dạng cho text box, nhấp chọn nó và chuột phải chọn Format Text Box…

Khi đó cửa sổ Format Text Box xuất hiện

Tại cửa sổ Format Text Box các bạn có thể chọn màu, kiểu hiển thị,… cho text box theo mục đích của mình. Nhấn OK để hoàn tất.
2. Cách thay đổi Text box
2.1. Thay đổi kích thước Text Box
Để điều chỉnh kích thước Text Box bạn chọn vào ô text box sau đó điểu chỉnh con chuột đến các góc có hình tròn và kéo.

2.2. Thay đổi hình dạng Text Box
Để thay đổi hình dạng Text Box bạn làm như sau:
Bước 1: Click chọn Text Box sau đó thanh công cụ hiện mục Format => Chọn Edit Shape trong Format.

Bước 2: Chọn Change Shape sau đó chọn hình dạng mong muốn từ trình đơn xuất hiện.

- Kết quả:

2.3. Thay đổi màu Text Box
Chọn hộp văn bản muốn thay đổi màu => Trong mục Format chọn Shape Fill và bạn có thể chọn các màu trong đó.
Bạn có thể lựa chọn More Fill Colors... để chọn màu mình muốn.
Nếu muốn sử dụng một kiểu màu khác, hãy chọn Gradient hoặc Texture từ trình đơn thả xuống. Bạn cũng có thể chọn No Fill để làm cho nó trong suốt

2.4. Thay đổi đường viền
Để thay đổi đường viền trong Text Box chọn hộp thoại muốn thay đổi. Trong tab Fotmat => Chọn Shape Outline => Lúc này bảng màu sẽ hiện lên và bạn có thể chọn như trong phần thay đổi màu của Text Box.

2.5. Thay đổi kiểu dáng
Chọn hộp văn bản text box mà bạn muốn thay đổi. Trên tab Format, hãy nhấp vào mũi tên thả xuống More trong nhóm Shape Styles.

Lúc này bạn có thể lựa chọn mẫu tùy thích.

2.6. Thay đổi hiệu ứng bóng
Chọn hộp văn bản text box mà bạn muốn thay đổi. Trên tab Format, hãy nhấp vào mũi tên thả xuống Shape Effects. Trong menu xuất hiện, chọn bóng mà bạn muốn sử dụng.

Để có thể điều chỉnh kích thước, khoảng cách và một vài thông tin của hiệu ứng bạn cọn Shadow Options.. và thay đổi thông tin trong bảng Format Shape.

Trên đây chúng tôi đã hướng dẫn các bạn cách dùng Text box, chèn Tex tbox vào văn bản word, với cách làm này bạn có thể tự tạo các biểu đồ, sơ đồ,... minh họa trong trang văn bản dễ dàng. Ngoài ra, với chế độ mặc định của Word thì khi bạn chèn Text box sẽ xuất hiện đường viền xung quanh ô Text box đó và đường viền này có thể không cần thiết với nhu cầu sử dụng của bạn. Để xóa đường viền bao quanh Text box trong Word, bạn đọc có thể thực hiện theo các bước hướng dẫn trong bài viết xóa đường viền bao quanh Text box trong Word mà trước đó chúng tôi đã chia sẻ nhé.
https://thuthuat.taimienphi.vn/chen-text-box-trong-van-ban-word-730n.aspx
Ngoài cách chèn Text Box vào trong Word, bạn còn có thể tạo khung viền cho bìa trong word. Nếu bạn làm đồ án, giáo án thì việc học Cách tạo khung viền trang bìa rất cần thiết giúp bạn có thể làm bìa giáo án, đồ án chuyên nghiệp hơn, được mọi người đánh giá cao.