Windows Memory Diagnostic là một công cụ được cung cấp miễn phí cho người dùng windows dùng để kiểm tra bộ nhớ Ram trên máy tính, chỉ với một thao tác đơn giản đã cho bạn kết quả về hiện trạng bộ nhớ máy tính của mình ra sao. Hãy cùng Taimienphi.vn tìm hiểu về công cụ tuyệt vời này nhé.
Kiểm tra phần cứng máy tính có nhiều cách mà chúng tôi đã có dịp giới thiệu đến bạn đọc, trong đó có cách kiểm tra mainboard, xem thông tin nhà phát hành, các chỉ số của mainboard và cách kiểm tra card màn hình rời hay Onboard trên máy tính, laptop. Có một công cụ có sẵn trên hệ điều hành mà bạn không phải sử dụng đến công cụ của bên thứ 3 đó là Windows Memory Diagnostic - Công cụ kiểm tra tình trạng RAM trên máy tính. Với công cụ này chỉ có trên những hệ điều hành từ Win 7 trở đi. Các bạn có thể dễ dàng kiểm tra hệ thống Ram trên máy tính còn hoạt động tốt hay không? Từ đó lên phương án thay thế hoặc sửa chữa nhé. Các bạn thực hiện theo các bước sau:

Kiểm tra bộ nhớ Ram máy tính với công cụ có sẵn Windows Memory Diagnostic
Bước 1: Từ Menu Start bạn chọn Run rồi nhập vào từ khóa Windows Memory Diagnostic hoặc có thể gõ vào dòng lệnh mdsched.exe rồi enter.
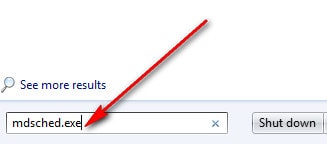
Bước 2: Ngay lập tức Windows Memory Diagnostic sẽ được khởi động. Tại đây sẽ có 2 lựa chọn cho bạn.

- Restart now and check for problems (recommended): Khởi động lại máy luôn để quá trình kiểm tra Ram được bắt đâu, các bạn nên chọn lựa chọn này và nhớ lưu lại những gì đang làm trên máy tính trước khi thực hiện.
- Check for proplems this next time I start my computer: Thực hiện sau khi khởi động lại máy tính.
Bước 3: Sau khi khởi động lại máy tính Windows Memory Diagnostic sẽ tiến hành kiểm tra Ram cho bạn, với giao diện như hình bên dưới.

Bước 4: Sau khi quá trình kết thúc, máy tính sẽ khởi động lại lần nữa, và Windows Memory Diagnostic sẽ có thông báo đến bạn ở dưới thanh công cụ.

Nếu có thông báo "No memory error were detected" có nghĩa bộ nhớ Ram của bạn không bị lỗi, bạn có thể yên tâm Ram của mình luôn hoạt động ở trạng thái tốt nhất, ngược lại khi có thông báo lỗi, bạn cần lên phương án sửa chữa hoặc thay thế để hệ thống được hoạt động tốt nhất có thể.
Giải phóng Ram thường xuyên là cách mà người dùng cần làm để bảo vệ thành Ram máy tính của mình, có rất nhiều cách để bạn tự giải phóng Ram cho máy tính của mình như tắt các chương trình chạy ẩn, các phần mềm chạy không cần thiết làm ngốn RAM và nặng máy ... Đây là cách giúp bạn duy trì tuổi thọ của Ram được lâu hơn.
https://thuthuat.taimienphi.vn/check-ram-voi-windows-memory-diagnostic-3820n.aspx
Ngoài ra bạn có thể download CPU Z hoặc ứng dụng tượng tự Download GPU Z để kiểm tra phần cứng máy tính, 2 ứng dụng kiểm tra phần cứng máy tính CPU Z và GPU Z hoàn toàn miễn phí và tương thích với hầu hết các hệ điều hành hiện nay.