Bài viết sau, Taimienphi.vn xin chia sẻ cách hướng dẫn cách cài Dropbox trên Windows 10. Phần mềm Dropbox giúp bạn đồng bộ dữ liệu trực tuyến nhanh chóng, tạo một bản sao lưu dự phòng cho các tập tin quan trọng với khả năng cập nhật các thay đổi nhanh chóng.
Nếu như trước kia, Dropbox chỉ có ứng dụng riêng cho PC và nền tảng web thì nay, người dùng đã có thể cài Dropbox trên Windows 10 dưới dạng một ứng dụng di động và có thể dùng Dropbox để sao lưu dữ liệu trên kho lưu trữ đám mây.
Tuy nhiên hãy chắc chắn rằng, bạn đã tạo tài khoản Dropbox trước thì mới có thể lưu trữ được dữ liệu trên kho dữ liệu đám mây nhé. Nên nhớ khi tạo tài khoản Dropbox sẽ yêu cầu tới tài khoản email, thường người dùng sẽ đăng ký Gmail nhiều hơn, nên bạn cũng có thể dùng tài khoản Gmail để khi đăng ký Dropbox thuận tiện nhất.
Cài Dropbox trên Windows 10, sử dụng Dropbox trên Windows 10
Bước 1: Mở Windows Store trên máy tính bằng cách nhấn phím Start Menu và gõ Store. Sau đó click chọn kết quả tìm kiếm. Hoặc không, bạn có thể click để chọn ngay Store trên Windows 10 trong thanh Taskbar.
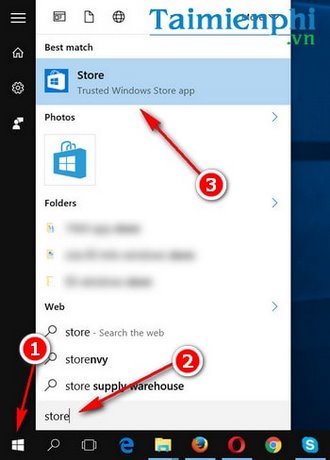
Bước 2: Trong giao diện Store, gõ tìm kiếm ứng dụng Dropbox.
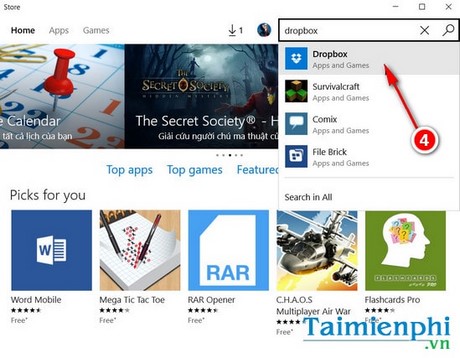
Chọn Dropbox trong gợi ý cài Dropbox trên Windows 10 nhé.

Trong giao diện tải về ứng dụng Dropbox, bạn nhấn Free để tải về. Đợi giây lát để cài Dropbox trên Windows 10 nhé.


Cài đặt hoàn tất, bạn nhấn Open để mở ứng dụng trên Windows 10.

Bước 3: Trong giao diện khởi động Dropbox trên Windows 10, bạn có hai tùy chọn Sign Up và Sign In, với Sign Up, bạn cần đăng ký tài khoản mới để truy cập được vào Dropbox. Trong khi đó Sign In là tùy chọn đăng nhập khi đã có tài khoản Dropbox.

Bước 4: Nhập tài khoản Dropbox để đăng nhập vào dịch vụ lưu trữ đám mây và sử dụng Dropbox trên Windows 10.

Và đây là giao diện chính sau khi cài Dropbox trên Windows 10, người dùng có thể tạo file, thư mục hoặc chụp ảnh để lưu file trực tiếp trong quá trình sử dụng Dropbox trên Windows 10.

Sau khi cài Dropbox trên Windows 10 và đăng ký Dropbox thành công, bạn sẽ dễ dàng sử dụng Dropbox trên Windows 10 để chia sẻ file, sao lưu dữ liệu. Thường người dùng chỉ có tối thiểu 5GB dung lượng ban đầu, nếu muốn có nhiều hơn dung lượng để sao lưu dữ liệu, bạn nên áp dụng thủ thuật tăng dung lượng Dropbox đã được Taimienphi.vn để tăng lên thêm số dung lượng GB có thể lưu trữ nhé.
Do Dropbox cho dung lượng miễn phí chỉ khoảng 5GB khá hạn chế nên người dùng có thể tham khảo thêm các dịch vụ sao lưu dữ liệu và lưu trữ trực tuyến như Google Drive hoặc OneDrive. Hiện nay Google Drive cung cấp tới 15GB dung lượng để sao lưu dữ liệu, trong đó OneDrive hiện chỉ còn cung cấp 5GB dung lượng để sao lưu dữ liệu thôi. Nên dù đang dùng công cụ nào, bạn cũng cần chú ý nếu như sẽ không đủ không gian lưu trữ.
https://thuthuat.taimienphi.vn/cai-dropbox-tren-windows-10-9058n.aspx
Quá trình sử dụng Dropbox trên Windows 10 cũng sẽ tồn tại những file không còn dùng đến nữa hoặc đơn giản do người dùng tải nhầm và nay muốn xóa dữ liệu trên Dropbox để tăng dung lượng bộ nhớ, và người dùng cũng sẽ có tùy chọn xóa một hoặc nhiều file, thư mục cùng lúc khi sử dụng Dropbox cho Windows 10.