Giả sử nếu máy tính Windows 10 của bạn bị lỗi, hoặc sau 1 thời gian dài sử dụng, máy hoạt động ngày một chậm hơn. Bằng cách cài đặt mới lại Windows 10, máy tính sẽ hoạt động nhanh hơn và không còn bị lỗi nữa. Bài viết dưới đây Taimienphi.vn sẽ hướng dẫn bạn cách đặt lại Windows 10 không cần ổ USB hoặc đĩa DVD Recovery.
Môi trường Advanced Recovery trên Windows 10 được sử dụng để chẩn đoán và khắc phục các sự cố với cài đặt Windows 10, bao gồm cả thực hiện cài đặt sạch Windows 10. Có nhiều phương pháp khác nhau để khởi động máy tính của bạn vào môi trường Recovery. Thay vì cài Windows 10 bằng USB, ổ đĩa thì với phương pháp này bạn có thể cài đặt lại Windows 10 không cần ổ USB hoặc đĩa DVD Recovery.

Bằng cách thực hiện theo các bước dưới đây, bạn có thể sử dụng phân vùng được cài đặt sẵn trên Windows 10 để cài đặt lại hệ điều hành.
Thực hiện cài đặt sạch bằng Advanced Recovery Options
Môi trường Advanced Recovery được sử dụng để giải quyết các vấn đề có thể khiến cho bạn không thể khởi động bộ cài đặt Windows 10. Dưới đây là một số cách để khởi động vào Advanced Recovery.
Tùy chọn 1: Khởi động vào môi trường Recovery khi khởi động máy tính của bạn
Đây là phương pháp phổ biến nhất, người dùng có thể sử dụng trong trường hợp nếu không thể khởi động vào màn hình đăng nhập hoặc màn hình desktop Windows 10.
Nhấn nút Nguồn để mở máy tính. Ngay sau khi màn hình khởi động Windows 10 hiển thị, tắt nguồn hệ thống đi. Lặp lại quá trình 2 lần, đến lần thứ 3 Windows sẽ tải vào môi trường Recovery và bạn có thể cài đặt lại Windows 10 không cần ổ USB hoặc đĩa DVD Recovery .
Click chọn Advanced options.
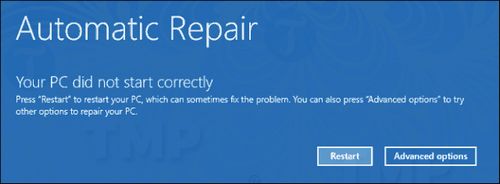
Click chọn Troubleshoot.

Click chọn Reset this PC.

Click chọn Fully clean the drive.

Click chọn Reset.

Các bước còn lại giống như thực hiện cài đặt mới Windows 10.

Tùy chọn 2: Khởi động vào môi trường Recovery trên màn hình đăng nhập
Nếu có thể load vào màn hình đăng nhập, nhưng không thể load vào màn hình desktop, bạn vẫn có thể khởi động vào môi trường Recovery để reset Windows 10 về trạng thái ban đầu
Nhấn và giữ phím Shift đồng thời click chọn biểu tượng nút Nguồn trên màn hình.

Vẫn tiếp tục nhấn và giữ phím Shift đồng thời click chọn Restart.
Nhấn và giữ phím Shift cho đến khi load vào menu Advanced Recovery Option.
Click chọn Troubleshoot.

Click chọn Reset this PC.

Chọn Keep my files hoặc chọn Remove everything để thực hiện cài đặt sạch.

Windows 10 sẽ khởi động lại vào giai đoạn thứ hai.
Trên màn hình Reset this PC, bạn có thể lựa chọn xem muốn cài đặt sạch toàn bộ ổ đĩa hay không.
Nếu đang sử dụng máy tính, bạn chỉ cần chọn Just remove my files là đủ. Hoặc nếu muốn bán máy tính Windows 10 của mình đi, hoặc đang gặp phải các sự cố khi load Windows 10 vì hồ sơ người dùng bị lỗi, Fully clean the drive có thể là tùy chọn tốt nhất cho bạn.

Click chọn Reset.

Tùy chọn 3: Khởi động vào môi trường Recovery trên màn hình desktop
Nếu có thể khởi động máy tính vào màn hình Desktop, bạn có thể khởi động vào môi trường Recovery để thực hiện cài đặt sạch.
Mở Start => Settings => Update & security => Recovery. Trong mục Advanced startup, click chọn Restart now.

Windows sẽ khởi động vào môi trường Recovery. Click chọn Troubleshoot. Sau đó click chọn Reset this PC và thực hiện theo các bước hướng dẫn còn lại tương tự như trên hướng dẫn ở tùy chọn 2.
Trên đây là 3 cách cài đặt lại Windows 10 không cần ổ USB hoặc đĩa DVD Recovery. Lưu ý rằng bạn cũng có thể tạo một ổ khôi phục trước để dự phòng trong trường hợp hệ thống bị hư hỏng.
https://thuthuat.taimienphi.vn/cai-dat-lai-windows-10-khong-can-o-usb-hoac-dia-dvd-recovery-30438n.aspx
Nếu máy tính của bạn không thể khởi động vào môi trường Recovery, bạn có thể tìm kiếm trên mạng cách khắc phục sự cố bằng Startup Repair và BootRec để sửa lỗi.