Công việc của bạn phải làm trên Google Sheets càng phức tạp bao nhiêu thì khả năng bị trùng lặp dữ liệu ở các hàng, cột, ô lại càng dễ xảy ra. Đối với một khối lượng lớn dữ liệu thì việc tìm và loại bỏ những sự trùng lặp lại càng khó. Hãy cùng Taimienphi.vn tìm hiểu cách xóa trùng lặp nội dung, dữ liệu trên Google Sheets nhé.
Microsoft Excel và Google Sheets đều là phần mềm tính toán trên văn bản. Nhưng cá nhân tôi lại đặc biệt thích sử dụng Google Sheets hơn vì tính linh động, nhanh hơn, trực quan hơn và ít phức tạp hơn Excel. Còn một điểm nữa khi sử dụng Google Sheets, nếu bạn muốn chia sẻ với bạn bè cũng khồng cần thông qua một việc truyền tải dữ liệu nào cả. Vấn đề lặp dữ liệu luôn không thể tránh được khi bạn phải nhập một lượng lớn dữ liệu. Hôm nay, Taimienphi.vn sẽ hướng dẫn các cách xóa trùng lặp nội dung, dữ liệu trên Google Sheets nhé.

Để lọc dữ liệu trùng lặp trên Excel, người dùng có thể sử dụng tính năng remove duplicates để lọc dữ liệu trùng trong Excel, khi đó bạn sẽ có danh sách dữ liệu độc lập với nhau. Còn trên Google Sheets có 2 cách chính để xóa lặp dữ liệu đó là sử dụng Hàm Unique hoặc sử dụng add-on.
XÓA TRÙNG LẶP NỘI DUNG, DỮ LIỆU TRÊN GOOGLE SHEETS BẰNG HÀM UNIQUE
Bước 1: Mở bảng tính mà bạn muốn xóa và chọn một ô trống bất kỳ.
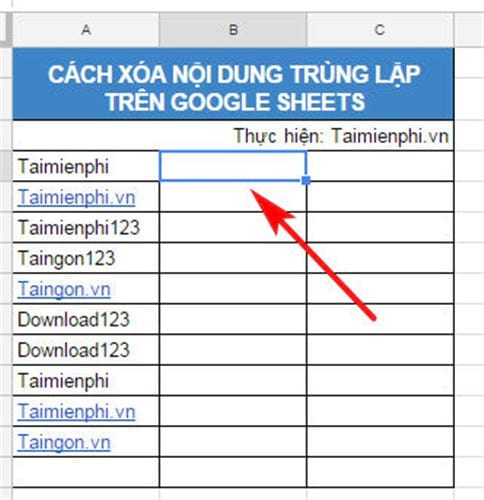
Bước 2: Nhập '=UNIQUE(' vào thanh tính fx

Bước 3: Chọn tất các ô bạn muốn xóa bằng cách giữ và di chuột và bạn thấy chúng ở trên thanh tính sau đó đóng ngoặc lại. Bạn sẽ thấy như ảnh bên dưới, nó sẽ là '=UNIQUE(A4:A13)' khi tôi chọn cột A, hàng từ 4 đến 13.

Bước 4: Tiếp theo bạn ấn Enter để hệ thống tự tính. Lúc này hàm UNIQUE sẽ tự động lọc những dữ liệu bị trùng rồi xóa chúng và cho ra kết quả là những dữ liệu không bị trùng.

XÓA TRUNG LẶP NỘI DUNG, DỮ LIỆU TRÊN GOOGLE SHEETS BẰNG ADD-ON
Google Sheets nói riêng và Google Docs nói chung phần lớn đều hỗ trợ add-on. Các add-on này hỗ trợ rất tốt trong quá trình làm việc trên Google Docs. Một vài add-on cho phép chúng ta xóa dữ liệu trùng lặp.
Bước 1: Mở bảng tính mà bạn muốn xóa trùng lặp ra.
Bước 2: Chọn Add-ons trên thanh công cụ.

Bước 3: Chọn get Add-ons và cửa hàng Google Store sẽ hiện ra.

Bước 4: Các bạn có thể đánh vào khung tìm kiếm "remove duplicates data". Ở đây chúng tôi sẽ sử dụng add-on Power Tools.

Bước 5: Các bạn tiến hành tải Power Tools bằng cách click vào + Free, hệ thống sẽ tự động tải và cài đặt.

Bước 6: Bạn quay về trang bảng tính, chọn Add-ons trên thanh Công cụ, bạn click vào Power Tools rồi chọn Start để khởi động add-on.

Bước 7: Trong Power Tools, bạn chọn Data - Remove duplicates. Hệ thống sẽ hiện ra một bảng, các bạn thực hiện lần lượt các bước ở trong bảng. Add-on sẽ tìm và đánh dấu các dữ liệu bị trùng.


Kết quả sẽ hiện ra như ở trong hình dưới. Các bạn click vào Close để đóng công cụ.

Trên đây là 2 phương pháp để xóa trùng lặp trên Google Sheets, nội dung, dữ liệu Duplicates. Các bạn có thể tùy thích sử dụng 1 trong 2 cách mà thấy phù hợp với bạn. Hi vọng với bài viết trên, các bạn có thể dễ dàng xử lý các dữ liệu bị trùng lặp. Ngoài ra, nếu bạn còn biết phương pháp nào khác để xóa trùng lặp trên Google Sheets, nội dung, dữ liệu Duplicates thì đừng ngần ngại chia sẻ với chúng tôi nhé.
https://thuthuat.taimienphi.vn/cach-xoa-trung-lap-tren-google-sheets-noi-dung-du-lieu-duplicates-24974n.aspx
Google Sheets không phải là ứng dụng quá mới những vẫn còn nhiều người chưa biết tới nó, nếu bạn chưa trải nghiệm công cụ online này, bạn tham khảo cách tạo trang Google Sheets tại đây.