File Excel của bạn chứa rất nhiều công thức và bạn muốn xóa tất cả các công thức trong Excel do tính chất công việc hiện tại chỉ yêu cầu lấy giá trị kết quả? Bạn chưa biết cách thực hiện? Mời bạn tham khảo thủ thuật giúp bạn xóa bỏ tất cả các công thức trong Excel rất đơn giản, nhanh chóng trong bài viết dưới đây.
Trong Excel thì việc sử dụng các hàm giúp bạn tính toán để xử lý dữ liệu. Trường hợp, bạn muốn xóa tất cả các công thức trong Excel để lấy giá trị kết quả của công thức đó hoặc bạn muốn xóa tất cả các công thức đó đi vì những công thức đó lỗi do bạn sử dụng hàm tính toán chưa đúng. Để làm được việc này thì bạn có thể xóa tất cả công thức và giữ nguyên giá trị kết quả, hay xóa tất cả các công thức và giá trị kết quả đó.

Thủ thuật xóa các công thức trong Excel
Cách xóa tất cả các công thức trong Excel
* Các bước cần chuẩn bị:
- Máy tính cài đặt sẵn chương trình Excel thông dụng hiện nay như: Excel 2013, Excel 2016.
- Có sẵn một file Excel chứa nhiều công thức để thực hiện xóa bỏ.
1. Xóa công thức Excel giữ kết quả
Bước 1: Bạn bôi đen toàn bộ các bảng dữ liệu trên Excel muốn xóa bỏ công thức hoặc bạn có thể nhấn tổ hợp phím Ctrl + A.
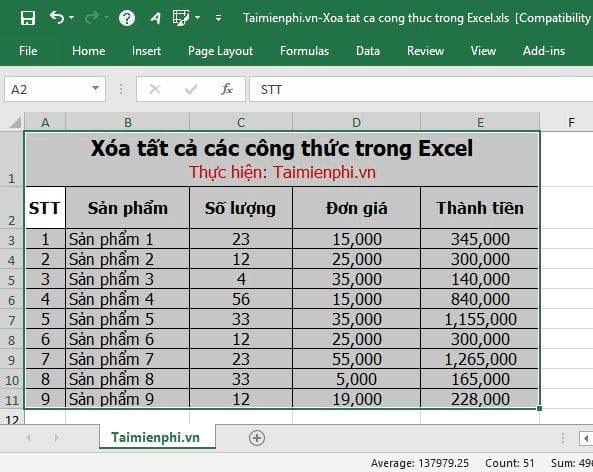
Bước 2: Tiếp đến, bạn nhấn chuột phải chọn Copy để sao chép bảng.

Bước 3: Tiếp theo bạn nhấn tiếp chuột phải, trong phần Paste Options bạn chọn biểu tượng Values (V).

Như vậy là bạn đã xóa được tất cả công thức mà vẫn giữa nguyên kết quả của công thức đó.

2. Xóa tất cả công thức và kết quả Excel
Trong trường hợp file Excel có nhiều dạng dữ liệu mà chúng ta chỉ muốn tìm và xóa tất cả các ô chứa công thức, còn những ô khác giữ nguyên thì có thể áp dụng cách này.
Bước 1: Bạn cũng chọn tất cả các vùng có chứa công thức cần xóa rồi nhấn tổ hợp phím Ctrl + G. Xuất hiện hộp thoại Go to. Tại đây bạn hãy nhấp chuột tiếp vào nút Special.

Bước 2: Trong hộp thoại Go To Special -> bạn chọn Formulas để lựa chọn toàn bộ nội dung liên quan tới công thức và nhấn OK để Excel tìm tới ô có chứa công thức.

Bước 3: Sau đó bạn sẽ thấy ô chứa công thức được đóng khung như hình dưới đây để dễ nhận biết so với những ô dữ liệu không chứa công thức trong bảng. Cuối cùng bạn chỉ cần nhấn phím Delete để xóa những ô công thức đó.

Kết quả là bạn sẽ xóa thành công những ô công thức đó như hình dưới:

Trên đây là Cách xóa tất cả các công thức trong Excel hiệu quả và nhanh nhất giúp bạn tiết kiệm tối đa thời gian để xóa tất cả các công thức thay vì bạn phải chọn từng ô dữ liệu chứa công thức rồi xóa một cách thủ công. Bạn hãy tùy theo nhu cầu chỉnh sửa công thức trên Excel từ đó lựa chọn cách xóa công thức, giữ lại kết quả hoặc xóa toàn bộ công thức lẫn kết quả.
https://thuthuat.taimienphi.vn/cach-xoa-tat-ca-cac-cong-thuc-trong-excel-36496n.aspx
Trường hợp nếu bạn làm báo cáo và cho người khác xem bảng báo cáo Excel này nhưng bạn không muốn người khác xem các công thức được sử dụng tính toán trong Excel thì bạn nên ẩn ô chứa công thức trong Excel mà Taimienphi.vn đã từng hướng dẫn, chia sẻ. Chúc bạn thành công!