BCD/Boot Configuration Data xác định quá trình khởi động của Windows, vì vậy nếu đang gặp phải các lỗi như bootmgr is missing or corrupted hay Stop code 0xc00000f, … bạn sẽ phải xây dựng lại (rebuild) BCD. Trong bài viết dưới đây Taimienphi.vn sẽ hướng dẫn bạn cách xây dựng lại Boot Configuration Data/BCD trên Windows 10.
Thông thường nếu trên màn hình hiển thị lỗi File:boot/bcd đồng nghĩa với việc bạn nên hiểu rằng việc xây dựng lại BCD/Boot Configuration Data là điều cần thiết. Đôi khi bạn cũng có thể sửa chữa BCD để sửa lỗi, nhưng đó sẽ là lựa chọn cuối cùng nếu áp dụng tất cả các giải pháp nhưng không khả dụng.
Để xây dựng lại BCD/ Boot Configuration Data trên Windows 10, bạn sẽ phải thực thi một loạt các lệnh. Ngoài ra việc xây dựng lại BCD/Boot Configuration Data cho phép bạn sửa bất kỳ một lỗi nào liên quan đến việc khởi động máy tính chỉ với vài bước.
Cách xây dựng lại Boot Configuration Data/BCD trên Windows 10
1. Mở Command Prompt từ menu Advanced Startup Options
Giả sử bạn không thể truy cập máy tính của mình, dưới đây là các bước để vào Advanced Startup Options trên Windows 10
Bước 1: Đầu tiên chèn ổ Installation Media vào máy tính của bạn để xây dựng lại Boot Configuration Data/BCD.
Bước 2: Trong quá trình máy tính khởi động, nhấn phím F12 để truy cập menu. Tùy thuộc vào cấu hình máy tính, phím khởi động truy cập menu có thể khác nhau. Tham khảo thêm hướng dẫn của nhà sản xuất.
Bước 3: Trên cửa sổ Windows setup, bạn click chọn Next để mở cửa sổ tiếp theo.
Bước 4: Tiếp theo click chọn tùy chọn Repair your computer ở góc dưới cùng màn hình.
Bước 5: Trên cửa sổ tiếp theo chọn Troubleshoot.
Bước 6: Tiếp theo chọn Advanced options.
Cuối cùng trên cửa sổ Advanced options, chọn Command Prompt để mở cửa sổ Command Prompt.
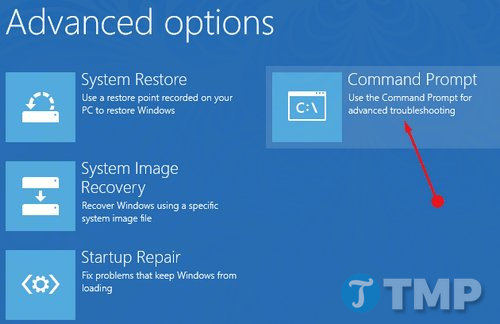
Bước 7: Nhập lệnh dưới đây vào cửa sổ Command Prompt rồi nhấn Enter để lệnh tìm kiếm Windows installation trong Boot Configuration Data/BCD:
bootrec /rebuildbcd
Bước 8: Lúc này sẽ có 2 khả năng là kết quả từ lệnh trên:
Kết quả 1:
Successfully scanned Windows installations.
Total identified Windows installations: 0
The operation completed successfully.
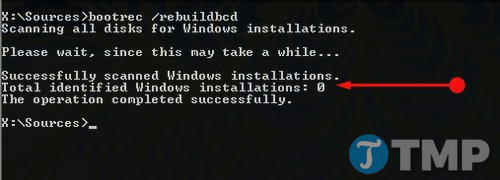
Kết quả 2:
Successfully scanned Windows installations.
Total identified Windows installations: 1
[1] D:\Windows
Add installation to boot list? Yes/No/All:

Nếu kết quả mà bạn nhìn thấy là:
- Kết quả 1: Thực hiện tiếp bước 9 dưới đây. Kết quả này chỉ ra rằng Windows installation media chiếm ưu thế trong BCD store nhưng bootrec không xác định được vị trí bất kỳ các cài đặt bổ sung nào của hệ điều hành được thêm vào BCD trên máy tính. Vì vậy bạn sẽ phải thực thi một số lệnh khác để xây dựng lại Boot Configuration Data/BCD thành công.
- Kết quả 2: Nhập Yes và chờ khoảng vài giây, bạn sẽ nhìn thấy thông báo “The operation completed successfully” hiển thị trên màn hình. Hoàn tất quá trình xây dựng lại Boot Configuration Data/BCD trên Windows 10bằng cách thực hiện theo bước 10.
Bước 9: Vì Windows installation đã hiện diện trong BCD store, nên bạn sẽ phải tự gỡ bỏ nó. Để làm được điều này, bạn nhập lệnh dưới đây vào cửa sổ Command Prompt rồi nhấn Enter:
bcdedit /export c:\bcdbackup
Lưu ý: Lệnh bcdedit này cho bạn biết rằng BCD store được xuất dưới dạng file bcdbackup.
Bước 10: Sau khi đã xuất BCD, chạy tiếp lệnh dưới đây trên cửa sổ Command Prompt rồi nhấn Enter. Lệnh này quản lý nhiều thuộc tính file cho BCD store:
attrib c:\boot\bcd -h -r -s
Lưu ý: Lệnh này loại bỏ tất cả các thuộc tính từ BCD store và điều này là cần thiết vì các thuộc tính này có thể hạn chế việc sửa đổi các file.
Bước 11: Tiếp theo đổi tên BCD bằng lệnh ren dưới đây:
ren c:\boot\bcd bcd.old
Bước 12: Sau khi đổi tên thành công bạn có thể dễ dàng tiến hành xây dựng lại (rebuild) Boot Configuration Data/BCD giống như bước 7.
Cuối cùng nhập lệnh dưới đây vào rồi nhấn Enter:
bootrec /rebuildbcd
Bước 13: Lúc này bạn sẽ nhìn thấy kết quả hiển thị như dưới đây:
Successfully scanned Windows installations.
Total identified Windows installations: 1
[1] D:\Windows
Add installation to boot list? Yes/No/All:
Bước 14: Bước cuối cùng là nhập Yes rồi nhấn Enter để hoàn tất quá trình xây dựng lại BCD.
Nếu được thông báo, khởi động lại máy tính Windows 10 của bạn là xong.
Cách xây dựng lại Boot Configuration Data/BCD trên Windows 10 khá đơn giản. Bạn có thể áp dụng giải pháp này để sửa các lỗi hoặc vấn đề liên quan đến khởi động hệ điều hành như lỗi the boot configuration data file is missing trên Windows 10
https://thuthuat.taimienphi.vn/cach-xay-dung-lai-boot-configuration-data-bcd-tren-windows-10-27541n.aspx
Nếu có bất kỳ thắc mắc hoặc câu hỏi nào cần giải đáp, bạn có thể để lại ý kiến của mình trong phần bình luận bên dưới bài viết nhé!