Trong các bài viết trước Taimienphi.vn đã hướng dẫn bạn cách thay đổi màu nền mặc định cũng như cách cắt ảnh trong Illustrator. Trong bài viết dưới đây Taimienphi.vn sẽ hướng dẫn tiếp bạn cách Warp, uốn cong văn bản trong Adobe Illustrator.
Bằng cách Warp, uốn cong văn bản trong Adobe Illustrator để tạo ra và làm nổi bật hình ảnh. Cùng tham khảo tiếp bài viết dưới đây của Taimienphi.vn để tìm hiểu cách Warp, uốn cong văn bản trong Adobe Illustrator nhé.

Cách Warp, uốn cong văn bản trong Adobe Illustrator
Thực hiện theo các bước dưới đây để Warp, uốn cong văn bản trong Adobe Illustrator:
1. Nhập văn bản cần Warp, uốn cong
Đầu tiên sử dụng công cụ Type, click chuột trái vào vị trí bất kỳ trên bảng vẽ và nhập văn bản vào đó. Trong ví dụ này Taimienphi.vn nhập văn bản là "WARPED". Sau đó truy cập bảng Character ở góc trên cùng và chọn một font chữ để sử dụng, chẳng hạn như font chữ Gotham Bold.
Tiếp theo, truy cập các tùy chọn căn lề và chọn Align Center để căn ở giữa. Sau đó tạo một số bản sao bằng cách nhấn và giữ phím Alt+ Shift và kéo. Lúc này màn hình có dạng như dưới đây:
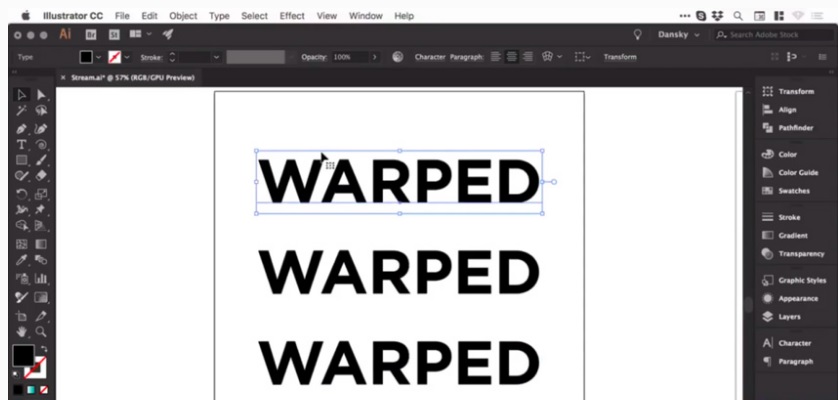
2. Tạo hiệu ứng uốn cong (Bulge)
Chọn đoạn văn bản đầu tiên, sau đó truy cập Object =>Envelope Distort =>Make with Warp. Tiếp theo đánh tích chọn tùy chọn Preview, nếu muốn có thể đánh tích chọn Style.

Trong phần hướng dẫn này chúng ta uốn cong văn bản theo chiều ngang, vì vậy chúng ta có thể điều chỉnh thanh trượt Bend. Nếu tăng thêm vài phần trăm văn bản sẽ phình ra và ngược lại, nếu giảm thì văn bản sẽ co lại.
Ngoài ra nếu muốn bạn cũng có thể uốn cong văn bản theo chiều dọc.

3. Thêm Distortion
Để bóp méo, làm biến dạng cả chiều ngang và chiều dọc chúng ta có thể sử dụng thanh trượt. Để làm cho một bên hiển thị to hơn, kéo thanh trượt Horizontal Distortion xuống giá trị -100.

Nhập các giá trị dưới đây:
- Horizontal Bend: -2%
- Horizontal Distortion: -54%
- Vertical Distortion: 25%
Sau đó click chọn OK, lúc này bạn sẽ thấy văn bản đã biến dạng.

4. Điều chỉnh hiệu ứng Bulge
Nhấn Command + Y để chuyển sang chế độ Outline mode, nó vẫn có một khung và các đường xung quanh, và bạn không thể thay đổi màu hoặc bất cứ thứ gì.

Bước tiếp theo truy cập Object =>Expand. Giữ nguyên Object và Fill đã chọn, sau đó click chọn OK và chuyển sang chế độ Outline Mode (chế độ phác thảo) lần nữa để xem văn bản.

Lưu ý, khi bạn mở rộng bất cứ thứ gì trong Illustrator, về cơ bản những gì bạn thấy sẽ trở thành đường dẫn của hình dạng. Vì vậy, lúc này có rất nhiều điểm neo được tạo thành, và chúng ta có thể truy cập và điều chỉnh các điểm neo này nếu muốn điều chỉnh hình dạng văn bản.

Ngoài ra nếu muốn bạn có thể đổ màu và thay đổi màu một cách dễ dàng.
5. Tạo hiệu ứng Arc
Click chọn văn bản thứ 2 giống như ở trên, sau đó truy cập Object =>Envelope Distort =>Make with Warp. Lần này mục Style chọn là Arc. Thiết lập mục Distortion là 0, sau đó có thể uốn cong lên hoặc xuống, nếu muốn bạn cũng có thể điều chỉnh Bend thành Vertical .
Thử các giá trị dưới đây:
- Vertical Bend: -72%
- Horizontal Distortion: -100%
- Vertical Distortion: 0%
Lúc này văn bản có dạng:

6. Điều chỉnh hiệu ứng Arc
Sau khi đã hài lòng, bạn có thể đổ màu, thêm các đường nét, ... cho văn bản bằng cách truy cập Object =>Expand. Giữ nguyên Object và Fill đã chọn, sau đó click chọn OK.
Bước tiếp theo thêm một số brush. Chúng ta sẽ bắt đầu bằng cách đảo fill và stroke để có một bản phác thảo. Từ bảng Brushes, chọn pencil brush có màu cam.

Sau khi hoàn tất văn bản có dạng:

Như vậy bài viết trên đây Taimienphi.vn vừa hướng đãn bạn cách Warp, uốn cong văn bản trong Adobe Illustrator. Hy vọng bài viết trên đây đã cung cấp cho bạn các thông tin hữu ích. Ngoài ra bạn đọc có thể tham khảo thêm một số bài viết đã có trên Taimienphi.vn để tìm hiểu cách Tạo và chỉnh sửa Gradients trong Adobe Illustrator như thế nào nhé.
Cùng với chức năng uốn cong chữ là chức năng vẽ đường cong trong Illustrator cũng được nhiều người khai thác giúp bạn tạo các đường cong dạng cánh cung cho các đôi tượng khác nhau, bạn xem hướng dẫn vẽ đường cong trong Illustrator được trình bày cụ thể trong bài viết của chúng tôi.
https://thuthuat.taimienphi.vn/cach-warp-uon-cong-van-ban-trong-adobe-illustrator-44653n.aspx
Bạn có thể tham khảo cách chuyển chữ viết tay thư pháp thành Vector trong Adobe Illustrator - một trong những chức năng vô cùng thú vị của phần mềm này, cách chuyển chữ viết tay thư pháp thành Vector trong Adobe Illustrator được hướng dẫn cụ thể trên taimienphi.