Giả sử vì một lý do nào đó mà bạn muốn chặn người khác truy cập tài khoản, bạn có thể vô hiệu hóa tài khoản đó đi. Tức là không cần xóa tài khoản đó mà chỉ là tạm thời ngăn người khác truy cập thiết bị. Tham khảo cách vô hiệu hóa tạm thời tài khoản trên Windows 10 trong bài viết dưới đây của Taimienphi.vn.
Trên Windows 10 bạn có thể thêm nhiều tài khoản để chia sẻ thiết bị của mình với người dùng khác. Bằng cách này mỗi người dùng sẽ có không gian riêng để lưu trữ các dữ liệu, file cá nhân của mình.
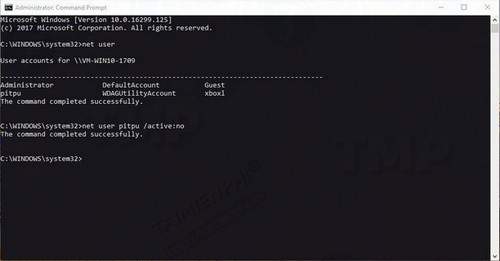
Bạn có thể dễ dàng tạo và xóa user, tài khoản người dùng mới trên Windows 10 thông qua chức năng Settings cùng các file và dữ liệu trong tài khoản. Tuy nhiên nếu chỉ muốn chặn người khác truy cập thiết bị của mình, bạn có thể vô hiệu hóa tạm thời tài khoản trên Windows 10 .
Vô hiệu hóa tạm thời tài khoản trên Windows 10 bằng Computer Management
Trên Windows 10 Pro hoặc Enterprise, bạn có thể sử dụng Computer Management để quản lý các thuộc tính liên quan đến tài khoản, bao gồm cả khả năng chặn truy cập tài khoản.
Bước 1: Mở Start.
Bước 2: Nhập Computer Management vào khung Search, trên danh sách kết quả click chọn để mở cửa sổ Computer Management.
Mẹo: Ngoài ra bạn có thể sử dụng phím tắt Windows + X để mở Power User Menu, sau đó click chọn Computer Management.
Bước 3: Trên cửa sổ Computer Management, duyệt theo đường dẫn dưới đây:
System Tools => Local Users and Groups => Users
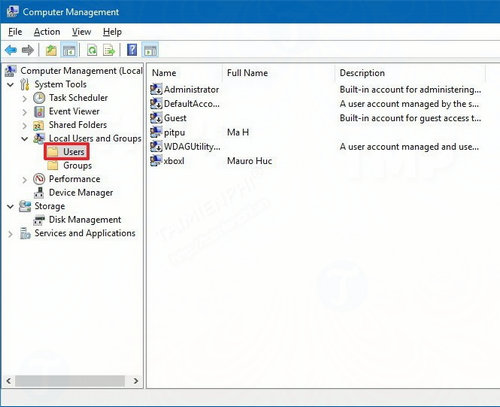
Bước 4: Kích đúp chuột vào tài khoản mà bạn muốn vô hiệu hóa. Nếu tài khoản người dùng đang sử dụng tài khoản Microsoft, phần tên sẽ chỉ sử dụng năm chữ cái đầu tiên của địa chỉ email.
Bước 5: Tại tab General, đánh tích chọn Account is disabled.

Bước 6: Click chọn Apply.
Bước 7: Click chọn OK.
Sau khi thực hiện xong các bước trên, tài khoản của bạn bị vô hiệu hóa và không xuất hiện như tài khoản có sẵn trên màn hình đăng nhập.
Nếu muốn kích hoạt lại tài khoản, thực hiện các bước tương tự và đến bước 5 bỏ chọn tùy chọn Account is disabled.
vô hiệu hóa tạm thời tài khoản trên Windows 10 bằng Command Prompt
Trên các thiết bị chạy Windows 10 Home, bạn có thể sử dụng Command Prompt để vô hiệu hóa hoặc kích hoạt tài khoản Windows 10.
Bước 1: Mở Start.
Bước 2: Nhập command prompt vào khung Search.
Bước 3: Trên danh sách kết quả tìm kiếm, kích chuột phải vào đó chọn Run as administrator.
Bước 4: Nhập lệnh dưới đây vào cửa sổ Command Prompt để liệt kê danh sách tất cả các tài khoản có sẵn được thêm trên máy tính của bạn rồi nhấn Enter:
net user
Bước 5: Nhập tiếp lệnh dưới đây vào rồi nhấn Enter để vô hiệu hóa tài khoản:
net user username /active:no

Lưu ý: trong lệnh trên thay thế username bằng tên tài khoản mà bạn muốn chặn truy cập.
Sau khi thực hiện xong các bước trên, tài khoản của bạn sẽ bị vô hiệu hóa và không thể truy cập, hiển thị trên màn hình đăng nhập nữa.
Trường hợp nếu muốn kích hoạt lại tài khoản, bạn thực hiện các bước tương tự sau đó ở bước 5, nhập lệnh dưới đây vào:
net user username /activate:yes
https://thuthuat.taimienphi.vn/cach-vo-hieu-hoa-tam-thoi-tai-khoan-tren-windows-10-30188n.aspx
Như vậy Taimienphi.vn vừa hướng dẫn bạn cách vô hiệu hóa tạm thời tài khoản trên Windows 10. Ngoài ra bạn có thể áp dụng cách này để vô hiệu hóa hoặc kích hoạt tài khoản trên Windows 8.1 hoặc Windows 7.