Để văn bản trở lên đẹp mắt và trông khoa học hơn thì bạn nên biết cách vẽ khung trong Word giúp việc trình bày, soạn thảo trên Word được nhanh chóng, hiệu quả. Chia sẻ dưới đây sẽ giúp bạn biết cách tạo khung trong Word, mời bạn cùng theo dõi.
Trong bài viết này chúng tôi sẽ dùng công cụ Shapes để tạo và vẽ khung trong Word trên các phiên bản Word 2007, 2010, 2013 và 2016.

Thủ thuật vẽ khung trong Word
Hướng dẫn vẽ khung trong Word
Để vẽ được khung trong Word, bạn thực hiện theo các bước hướng dẫn sau:
Bước 1: Bạn mở file Word cần tạo khung lên -> vào tab Insert ->Shapes -> nhấn chọn biểu tượng hình chữ nhật Rectangle:
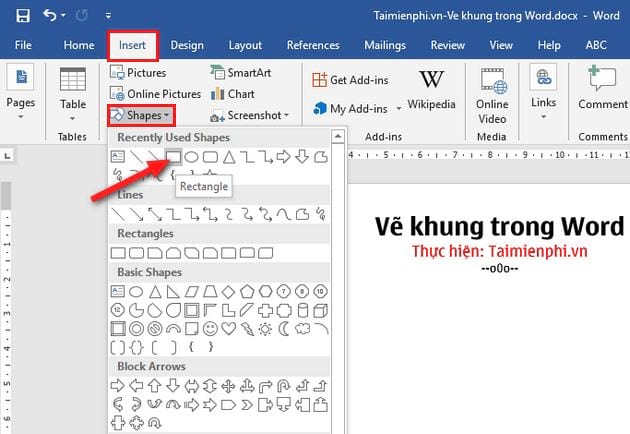
Bước 2: Đặt con trỏ chuột tại vị trí muốn vẽ khung -> bạn kéo thả chuột theo hướng đường chéo tạo thành khung theo ý muốn. Ngay lập tức khung được tạo -> bạn nhấn chuột phải chọn Edit Text -> rồi nhập nội dung thêm vào.

Bước 3: Sau khi kẻ khung xong -> bạn nhấn chọn khung -> rồi chọn tab Format -> nhấn chọn biểu tượng Shape Fill -> bạn lựa chọn màu nền cho khung vừa tạo.

Bước 4: Bạn tiếp tục chọn biểu tượng Shape Outline để lựa chọn màu viền. Ví dụ như bạn chọn độ đậm nhạt cho khung vừa tạo bằng cách chọn Weight -> chọn kích thước đường viền cần tạo khung.

Bước 5: Lựa chọn hiệu ứng cho khung vừa tạo -> bạn nhấn chọn vào Shape Effects -> lựa chọn kiểu hiệu ứng muốn tạo.

Kết quả là bạn đã vẽ xong khung trong Word như hình ảnh dưới:

Như vậy là bạn vừa được chúng tôi hướng dẫn Cách vẽ khung trong Word với các bước thực hiện thật đơn giản phải không nào! Với cách làm này, bạn sẽ dễ dàng tạo được một giấy mời, một menu thực đơn, thậm chí tạo được cả khung viền bìa trên Word.
https://thuthuat.taimienphi.vn/cach-ve-khung-trong-word-44441n.aspx
Nếu bạn muốn tạo khung viền bia trên Word ngoài việc bạn có thể dùng công cụ vẽ trong Shapes thì bạn cũng có thể tạo đường viền, làm khung, border bằng công cụ Borders and Shading trên Word. Bạn có thể tham khảo bài viết này đã được Taimienphi.vn chia sẻ để nắm và hiểu rõ hơn. Chúc bạn thành công!