Muốn tự động nén file Backup cho thư mục trên Windows người dùng cần thực hiện một số thao tác cài đặt. Những file quan trọng nên được cài đặt tự động nén file Backup cho thư mục trên Windows thường xuyên để tránh rủi ro có thể xảy ra.
Nhiều người khi muốn nén file Backup cho thư mục trên Windows thường tự phức tạp hóa vấn đề khi tải về nhiều phần mềm. Tất nhiên không thể phủ nhận những phần mềm như MyPC Backup hỗ trợ rất tốt và nhanh gọn cho người dùng khi muốn Backup file. Tuy nhiên với đa số người dùng máy tính thì việc phải cài thêm phần mềm là khá phiền phức. Thay vì lựa chọn MyPC Backup để sao lưu dữ liệu ở các file trên máy tính thì họ chọn cách tự động nén file Backup cho thư mục trên Windows. Đây là thủ thuật sử dụng công cụ mặc định trên máy tính để thao tác. Chính vì thế bạn không cần phải cài đặt, download hay setup gì mà vẫn có thể nén file Backup cho thư mục trên Windows một cách dễ dàng. Nếu chưa tin, hãy cùng bắt tay vào làm theo Taimienphi.vn cách tự động nén file Backup cho thư mục trên Windows.
Cách tự động nén file Backup cho thư mục trên Windows:
Bước 1: Nhấn Start hoặc phím Windows để mở thanh Taskbar của máy tính. Sau đó các bạn nhập Task vào tìm kiếm và chọn công cụ Task Scheduler.
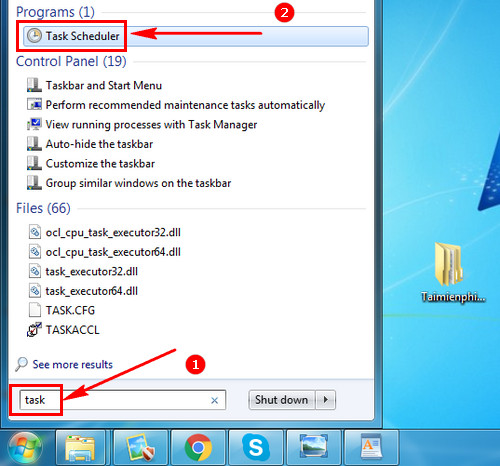
Bước 2: Để bắt đầu thực hiện nén file Backup cho thư mục trên Windows các bạn hãy ấn Create Basic Task trên Task Scheduler.
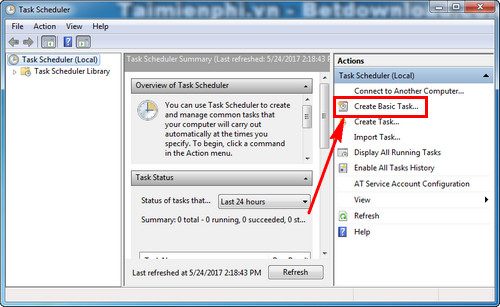
Bước 3: Tiếp đó thực hiện đặt tên cho Task mới tạo. Nhấn Next.

Bước 4: Chọn thời gian Backup cho thư mục trên Windows. Có thể backup hàng ngày, mỗi tuần, mỗi tháng hoặc các tùy chọn theo ý bạn.
Nhấn Next.

Bước 5: Ở bước này chú ý phần Start. Tại đây các bạn sẽ đặt thời gian bắt đầu khởi động Backup. Hãy chọn khoảng thời gian thích hợp để Backup file. Lưu ý rằng muốn chạy lệnh này máy tính của bạn phải đang bật.

Bước 6: Đến phần Action, các bạn chọn Start a program để bắt đầu khởi động. Nhấn Next.

Bước 7: Ở bước này các bạn nhấn Browse để tìm đến thư mục chứa file, folder cần Backup và nhập file vào Task. Sau đó ấn Next.

Bước 8: Cuối cùng kiểm tra lại các thông số bạn đã đặt và nhấn Finish. Chờ đợi khoảng thời gian đã đặt thì Task sẽ tự động nén file Backup cho thư mục trên Windows. Các bạn có thể ấn vào Task vừa tạo và click chuột phải chọn Run để thử nghiệm các cài đặt của mình.

Thực hiện xong các bước trên đây bạn đã tạo thành công Task tự động nén file Backup cho thư mục trên Windows.
https://thuthuat.taimienphi.vn/cach-tu-dong-nen-file-backup-cho-thu-muc-tren-windows-23878n.aspx
Một thủ thuật nhỏ khác nữa cũng hỗ trợ người dùng sao lưu dữ liệu trên máy tính là tạo shortcut icon sao lưu dữ liệu trên màn hình Destop. Các dữ liệu của bạn sẽ được sao chép vào các icon biểu tượng trên màn hình máy tính. Sau khi đã tạo shortcut icon sao lưu dữ liệu trên màn hình Destop các bạn có thể dễ dàng sao lưu dữ liệu bất cứ lúc nào chỉ bằng cách đơn giản là click chuột vào Shortcut icon đó. Thủ thuật nhỏ tạo shortcut icon sao lưu dữ liệu trên màn hình Destop giúp người dùng bảo vệ dữ liệu máy tính, tránh các trường hợp máy tính bất ngờ xảy ra sự cố khiến mấy dữ liệu quan trọng.