Làm việc với bảng tính Excel thì việc tính toán chênh lệch giữa hai ngày hay tính khoảng cách giữa hai ngày rồi là cách trừ ngày, tháng, năm trong Excel không hẳn ai cũng biết rõ để áp dụng tính toán. Nếu bạn nào chưa biết cách tính thế nào cũng như sẽ dùng hàm gì để xử lý thì nội dung được Taimienphi.vn viết dưới đây sẽ trả lời, giải đáp giúp bạn.
Trong Excel, người dùng có thể áp dụng công thức để tính toán khoảng cách giữa hai ngày trên Excel hoặc có thể tính chênh lệch trong ngày, trong tuần, trong tháng, trong cả năm... và hàm tính toán để bạn sử dụng chính là DATEDIF - hàm đếm số ngày, tháng, năm trong Excel. Áp dụng hàm này thì việc tính toán để trừ ngày, tháng, năm trên Excel là vô cùng đơn giản và chính xác.

Tính khoảng cách giữa hai ngày, cách trừ ngày, tháng, năm trong Excel
Cách Tính khoảng cách giữa hai ngày trên Excel
Dưới đây là những cách trừ ngày, tháng, năm trong Excel hay gặp. Bạn nên xem chi tiết nội dung cùng ví dụ minh họa để áp dụng trong các tình huống cụ thể khi làm việc trên Excel.
1. Cách trừ ngày trực tiếp
Với cách này thì bạn sẽ thực hiện bằng cách dùng ngày kết thúc trừ đi ngày bắt đầu sẽ ra được kết quả mà mình muốn. Tức là, bạn có ô A1 là ngày bắt đầu, và ô B1 là ngày kết thúc => ở đây bạn có thể trừ ngày trực tiếp bằng cách nhập công thức là: =B1- A1 sẽ ra được kết quả là số ngày.
Hiện Excel lưu trữ mỗi ngày như một số serial độc đáo, và bắt đầu bằng một số đại diện cho 1 tháng 1 năm 1900.
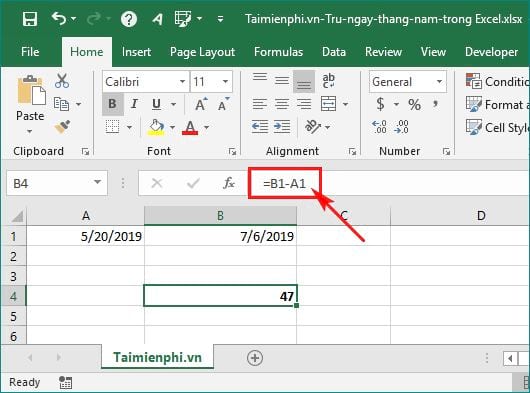
2. Cách trừ ngày dùng hàm DATEDIF
Có một cách khác giúp bạn trừ ngày đó là sử dụng hàm ngày tháng DATEDIF với cú pháp như sau:
=DATEDIF(ngày bắt đầu, ngày kết thúc, "d")
Lưu ý: Ngày kết thúc phải lớn hơn ngày bắt đầu, nếu ngược lại khi dùng hàm sẽ bị lỗi.

3. Cách trừ ngày dùng hàm DATE
Trong cách này, bạn sẽ sử dụng hàm DATE để thực hiện, và việc thực hiện tính toán sẽ phức tạp hơn một chút. Công thức để tính của hàm DATE như sau:
=DATE(năm1, tháng1, ngày1)-DATE(năm, tháng, ngày)
Ví dụ: Bạn lấy ngày 6/7/2019 trừ cho ngày 20/5/2019 sẽ có kết quả như trong hình ảnh dưới:

4. Cách trừ ngày từ ngày hiện tại
Với cách này, để trừ ngày từ ngày hiện tại cho ngày trong ô A1 như hình dưới, bạn sẽ sử dụng hàm TODAY () thay cho ngày hiện tại và cũng có thể trừ trực tiếp theo công thức như sau:
=TODAY() - A1
Lưu ý: Bạn cần định dạng ô chứa công thức =TODAY() - A1 thuộc định dạng là Number (dạng số).

Hoặc là bạn sử dụng tiếp hàm DATEDIF theo cách như sau:
=DATEDIF(A1,TODAY(),"d")

5. Cách tính khoảng cách bằng tuần - Chênh lệch trong tuần
Để tính khoảng cách bằng tuần hay tính chênh lệch tuần, bạn sử dụng hàm DATEDIF với cú pháp như sau:
=DATEDIF(ngày bắt đầu, ngày kết thúc,"d")/7
Ví dụ: Bạn có 2 ngày cần tính khoảng cách như trong hình dưới, khi áp dụng công thức trên sẽ ra được con số tính toán, thì đó chính là khoảng cách được tính bằng tuần.
Lưu ý: Bạn cần định dạng ô chứa công thức trên thuộc định dạng là Number (dạng số).

6. Cách tính khoảng cách bằng tháng - Chênh lệch trong tháng
Để tính khoảng cách bằng tháng hay tính chênh lệch trong tháng, bạn sử dụng hàm DATEDIF với cú pháp như sau:
=DATEDIF(ngày bắt đầu, ngày kết thúc, "m")
Lưu ý: Bạn cần định dạng ô chứa công thức trên thuộc định dạng là Number (dạng số).
Ví dụ:

7. Cách tính khoảng cách bằng năm - Chênh lệch trong năm
Tương tự như trên, để tính khoảng cách bằng năm hay tính chênh lệch trong năm -> bạn sử dụng hàm DATEDIF để tính toán theo cú pháp như sau:
=DATEDIF(ngày bắt đầu, ngày kết thúc, "y")
Lưu ý: Bạn cần định dạng ô chứa công thức trên thuộc định dạng là Number (dạng số).
Ví dụ:

Trên đây là một số cách trừ ngày, tháng, năm trong Excel giúp người dùng dễ dàng tính được khoảng cách giữa hai ngày trên Excel. Như vậy, việc tính khoảng cách chênh lệch bằng tuần, tháng, năm không còn làm vấn đề phức tạp hay khó khăn với bạn sau khi đọc xong bài viết này của Taimienphi.vn.
https://thuthuat.taimienphi.vn/cach-tru-ngay-thang-nam-trong-excel-48384n.aspx
Ngoài việc bạn tính ngày tháng năm trong Excel, người dùng cũng có thể áp dụng công thức của các hàm tính toán để chuyển đổi định dạng ngày/tháng/năm thành định dạng tháng/ngày/năm hoặc ngược lại trong Excel rất dễ dàng. Hãy tham khảo hướng dẫn trên Taimienphi.vn để có thêm nhiều kiến thức hữu ích, phục vụ tốt cho công việc của mình.