Nếu bạn có danh sách Excel dài, thậm chí là rất dài thì việc tìm tên trong Excel theo cách thông thường bạn sẽ mất rất nhiều thời gian để dò và tìm kiếm. Tuy nhiên, nếu bạn biết một số mẹo tìm kiếm trong Excel dưới đây, bạn sẽ nhanh chóng tìm được thông tin mình muốn, giúp tiết kiệm thời gian hơn khi xử lý dữ liệu.
Excel hiện hỗ trợ người dùng các công cụ có sẵn để tìm kiếm trên Excel, do đó người dùng muốn tìm tên trong Excel chẳng hạn thì có thể sử dụng tính năng Find & Replace, hay sử dụng Auto Filter để lọc dò tìm hoặc là cách tìm tên trong nhiều sheet sử dụng phím tắt...

Dùng Find & Replace hoặc Auto Filter để tìm tên trong Excel
Hướng dẫn tìm tên trong Excel
Trong bài hướng dẫn tìm tên trên Excel này, chúng tôi sẽ demo cách tìm kiếm trên Excel 2019, với các phiên bản Excel cũ hơn như Excel 2016, 2013, 2010 các bạn thực hiện tương tự.
- Xem cách update, cài đặt Excel 2019 tại đây.
1. Tìm tên trong Excel bằng Find & Replace
Cách tìm kiếm tên trong bảng Excel này hiện được khá nhiều người dùng Excel sử dụng bởi tính đơn giản cũng như rất dễ thực hiện, dễ thao tác.
Bước 1: Nếu bạn muốn tìm tên, bạn mở file Excel cần tìm kiếm lên -> chọn cột tên và nhấn tổ hợp Ctrl + F hoặc bạn nhấn vào tab Home ->Find & Select -> chọn Find để mở cửa sổ tìm kiếm.
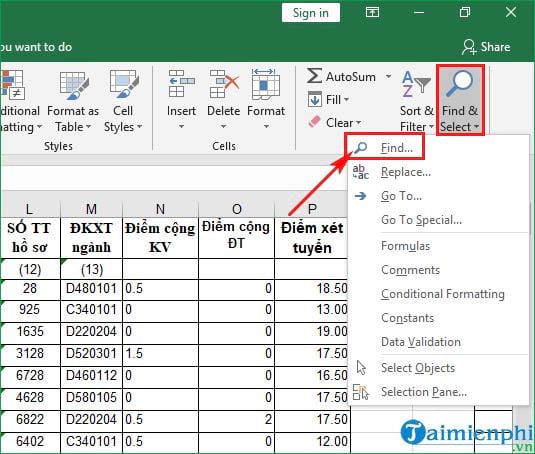
Bước 2: Xuất hiện giao diện Find and Replace, trong tab Find -> bạn nhập tên cần tìm kiếm vào ô Find what. Nếu muốn tìm kiếm nâng cao -> bạn nhấn chọn Options -> sau đó thực hiện việc thiết lập một số tùy chỉnh.

Bước 3: Sau đó bạn thực hiện việc nhấn chọn Find Next để tìm kiếm lần lượt, và nhấn Find All nếu muốn tìm kiếm tất cả.

Nếu bạn chọn là Find Next thì ứng dụng Excel sẽ lần lượt tìm kiếm từng tên mà bạn đã nhập.

Nếu là chọn Find All, sẽ có một danh sách tên được tìm thấy và sẽ hiển thị trong danh sách phía dưới. Bạn chỉ cần nhấn chọn vào tên nào -> ứng dụng Excel sẽ hiển thị tên đó cho bạn.

2. Tìm tên trong cột Excel bằng Auto Filter
Với cách tìm này, người dùng sẽ tìm nhanh tên trong một cột danh sách, và bạn có thể dùng công cụ Auto Filter.
Bước 1: Tại giao diện file Excel -> bạn thực hiện bôi đen (chọn) cột cần tìm kiếm tên -> rồi nhấn vào Data trên cùng nội dung và chọn tiếp vào công cụ Filter để tạo bộ lọc nội dung.

Bước 2: Tại cột mà người dùng vừa bôi đen sẽ hiển thị bộ lọc, bạn nhấn vào biểu tượng mũi tên -> rồi nhập tên mà mình muốn tìm trong thanh tìm kiếm -> rồi nhấn OK ở phía dưới.

Kết quả làbảng Excel sẽ chỉ hiện tên mà bạn đã nhập, đồng thời sẽ kèm theo vị trí cụ thể theo tên mà người dùng đang tìm kiếm.

3. Tìm tên Excel trong nhiều sheets Excel
Nếu bạn muốn tìm tên giống nhau ở nhiều sheets trong một file Excel thì bạn vẫn sử dụng công cụ Find & Replace, và cách thức tìm kiếm trên Excel ở nhiều sheets thực hiện như sau:
Bước 1: Bạn nhấn tổ hợp phím tắt Ctrl + F để mở Find & Replace trong Excel. Tại phần Find của hộp thoại Find and Replace -> bạn nhập tên cần tìm trong ô Find what -> sau đó chọn tiếp Options.

Bước 2: Trong phần được hiển thị thêm các tùy chọn ở phía dưới. Phần Within bạn sẽ chọn là Workbook -> sau đó nhấn chọn Find All để tìm kiếm tên.

Bước 3: Và kết quả bạn sẽ nhìn thấy toàn bộ vị trí ở các sheet mà có tên bạn đang thực hiện tìm kiếm. Khi bạn nhấn vào vị trí nào trong bảng tìm kiếm thì Excel sẽ di chuyển đến đúng vị trí đó trong bảng dữ liệu.

https://thuthuat.taimienphi.vn/cach-tim-ten-trong-excel-48383n.aspx
Trên đây là toàn bộ hướng dẫn cách tìm tên trong Excel giúp bạn nhanh chóng tìm kiếm được thông tin mong muốn. Nếu bạn gặp một danh sách dài, cần tìm kiếm tên trong Excel thì có sử dụng công cụ Auto Filter để lọc dữ liệu trên Excel rồi tìm kiếm hoặc là sử dụng cách tìm kiếm trong Excel với Find and Replace. Chúc bạn thành công!