Trong một số trường hợp bạn không thể thao tác với file hay folder trên máy tính của mình, điều này đồng nghĩa với việc có thể bạn đã bị mất quyền sở hữu của các file và folders đó hoặc bạn không có quyền truy cập vào chúng. Vậy làm thế nào để khắc phục vấn đề này? Hãy cùng theo dõi bài viết hướng dẫn cách thay đổi quyền truy cập của file, folders, thư mục trên máy tính, laptop dưới đây. Chắc chắn sẽ giúp bạn lấy lại quyền truy cập như lúc ban đầu.
Thay đổi quyền truy cập của file, folders, thư mục trên máy tính sẽ giúp bạn thực hiện các công việc như mở, xóa hay thay đổi thư mục từ ổ đĩa. Để có thể thay đổi quyền người dùng, bạn cần đăng nhập Windows với quyền tài khoản là Admin của mình và làm theo các bước hướng dẫn đưới đây:
Cách đổi quyền truy cập của file, folders, thư mục trên máy tính, laptop
Bước 1: Bạn click phải chuột vào thư mục cần thay đổi và chọn Properties
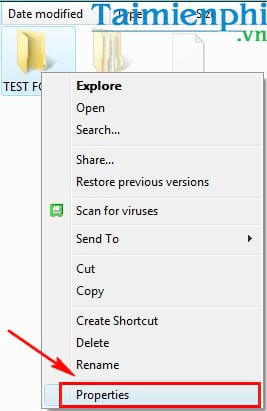
Bước 2: Trong cửa sổ Properties, bạn chuyển qua tab Security và nhấn vào mục Advanced.
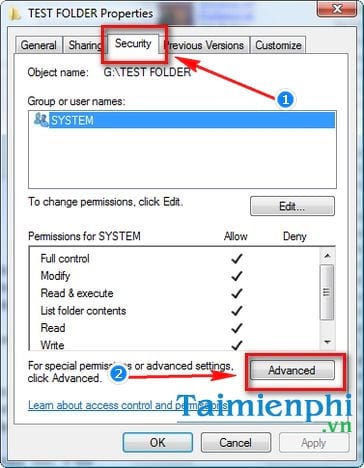
Bước 3: Trong Advanced Security Settings bạn nhấn chọn tab Owner. Ở mục này bạn sẽ thấy chủ sở hữu hiện tại của folder đó. Nếu bạn không phải là chủ sở hữu của folders, để thay đổi bạn nhấn vào Edit. Nếu User Account Control được kích hoạt thì bạn nhấn OK.

Bước 4: Trong tab Owner, bạn click vào mục Other users or groups

Bước 5: Tại đây bạn cần nhập tên người dùng hoặc nhóm người dùng được quyền sở hữu của thư mục đã chọn.

- Bạn nhập Administrator nếu muốn cung cấp cho quyền sở hữu cho tất cả người dùng mà có tài khoản thuộc groups Administrator trên máy tính của bạn.
- Trường hợp bạn muốn cung cấp cho một chủ sở hữu duy nhất có quyền sử dụng thì bạn nhập tên người dùng được phép. Sau đó, bấm vào Check Names.
Bước 6: Nếu người dùng hoặc nhóm đã được tìm thấy trên máy tính của bạn, bạn sẽ thấy rằng các văn bản mà bạn đã đánh đã được thay đổi [Your PC Name] \ [User] hoặc [Your PC Name] \ [Group] và bạn chỉ việc nhấn OK.

Nếu người dùng hoặc nhóm không được tìm thấy, bạn sẽ nhận được cửa sổ lỗi Name Not Found để thực hiện những sửa chữa cần thiết và thử lại.

Bước 7: Trong tab Owner, bạn chọn user/group bạn vừa thêm vào sau đó click Replace owner on subcontainers and objects và nhấn OK.

Bước 8: Hộp thoại xác nhận xuất hiện, đồng nghĩa với việc bạn đã thực hiện xác nhận chủ sở hữu của folder. Bạn nhấn OK để xác nhận.

Nếu muốn thực hiện việc thay đổi quyền (Permissions) bạn cũng làm theo hướng dẫn sau đây:
Trong cửa sổ Properties bạn chọn tab Security và nhấn Edit.

Trường hợp bạn không có tên trên danh sách người dùng hoặc các nhóm đã cho phép xác định, bạn click vào Add để thêm tên mình muốn vào. Nếu người dùng hoặc nhóm của bạn có trong danh sách đó, chọn nó rồi bấm vào Allow Full Control và sau đó nhấn OK.

Tương tự như trên bạn nhập Administrator nếu muốn cung cấp cho quyền sở hữu cho tất cả người dùng mà có tài khoản thuộc groups Administrator trên máy tính của bạn. Và nếu bạn muốn cho phép chỉ cho một số người sử dụng bạn nhập tên người dùng bạn muốn vào. Sau đó, bấm Check Names và nhấn OK.

Trong trường hợp người dùng hoặc nhóm không được tìm thấy, bạn sẽ nhận được cửa sổ lỗi Name Not Found để thực hiện những sửa chữa cần thiết và thử lại.
Tại tab Security, chọn user / groups bạn muốn chỉ cần thêm và sau đó bấm vào Allow Full Control.

Như vậy taimienphi.vn đã hướng dẫn bạn cách thay đổi quyền truy cập của file, folders, thư mục trên máy tính, laptop của mình.
Một số trường hợp bạn không thể truy cập vào file, thư mục trên máy tính của mình khi chúng được di chuyển, rất có thể máy tính của bạn đã gặp phải lỗi Access Denied, cách sửa lỗi Access Denied khi truy cập file cũng khá đơn giản.
https://thuthuat.taimienphi.vn/cach-thay-doi-quyen-truy-cap-cua-file-folders-thu-muc-tren-may-tinh-laptop-23872n.aspx
Ngoài ra, để bảo vệ file, tránh gặp lỗi Access Denied do bị di chuyển file, người dùng nên cài password cho cho Folder của mình, việc cài password cho folder giúp bạn bảo vệ dữ liệu của mình tốt hơn, tránh việc mở, copy khi không có quyền cho phép của bạn.