Giờ đây bạn đã có thể thay đổi hình nền tự động theo ngày đêm trên Windows 10 tương tự như trên macOS Mojave với nhiều tính năng ấn tượng, trong đó có tính năng Dynamic Desktop - tính năng tự động thay đổi hình nền theo thời gian thực.
Hệ điều hành macOS Mojave của Apple cho phép tự động đổi hình nền máy tính theo thời gian thực thì giờ đây, với Windows 10 bạn cũng có thể làm được việc tương tự như vậy. Đơn giản là bạn chỉ cần cài thêm công cụ với tên gọi WinDynamicDesktop - ứng dụng thay đổi hình nền tự động theo ngày đêm trên Windows 10, nó hoạt động dựa trên vị trí mà bạn đang sinh sống, rồi từ đó đặt thời gian bình minh hoặc là hoàng hôn rồi đổi hình nền theo thời gian trong ngày.

Đổi hình nền tự động theo thời gian thực trên máy tính Win 10
Hướng dẫn thay đổi hình nền tự động theo ngày đêm trên Win 10
Để trải nghiệm tính năng Dynamic Desktop ngay trên Windows 10, bạn thực hiện theo các bước sau:
Bước 1: Bạn nhấn vào link dưới đây để tải công cụ WinDynamicDesktop về máy tính.
- Tải công cụ WinDynamicDesktop mới nhất tại đây.
Bước 2: Sau khi tải về, bạn mở thư mục chứa file vừa tải rồi chạy file .exe đó để cài đặt vào máy tính của mình.
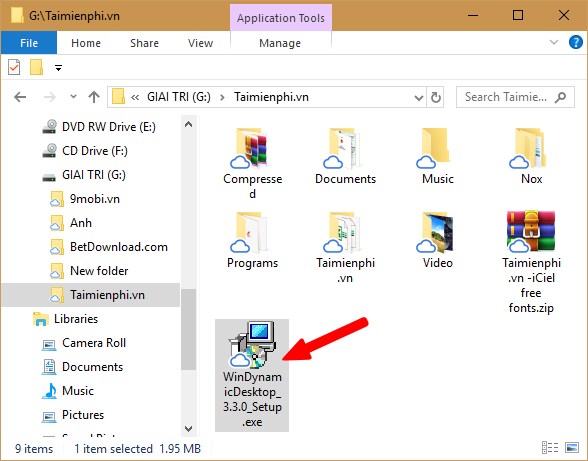
Bước 3: Đến bước này bạn thực hiện việc cài đặt WinDynamicDesktop như cài phần mềm bình thường. Bạn nhấn Next để bắt đầu.

Nhấn Install để cài đặt.

Và cuối cùng việc cài đặt hoàn thành, bạn nhấn chọn Finish để kết thúc.

Bước 4: Khi cài đặt hoàn tất, WinDynamicDesktop sẽ tự động kích hoạt với yêu cầu lựa chọn ngôn ngữ đầu tiên -> bạn hãy để mặc định là English -> rồi nhấn chọn OK.

Trong bảng hiển thị kế tiếp Change Location, bạn hãy nhập khu vực mà bạn đang sống. Ví dụ như chúng tôi đang ở Hà Nội sẽ chọn là Ha noi, Vietnam -> rồi nhấn OK. WinDynamicDesktop sẽ dựa vào vị trí mà bạn vừa nhập để xác định mũi giờ phù hợp để hiển thị hình nền.

Bước 5: Ngày sau đó, một cửa sổ popup nhỏ hiện lên thông báo thông tin về vị trí cùng thời gian hiển thị hình nền theo Bình minh (Sunrise) và Hoàng hôn (Sunset) -> bạn nhấn chọn Yes để chấp nhận.

Bước 6: Tiếp đến tại giao diện Select Theme, bạn lựa chọn một trong 3 cặp hình nền ban ngày và ban đêm như: Catalia, Mojave Desert, Solar Gradients -> Sau đó nhấn chọn Apply

Bạn chờ để thực hiện việc tải hình nền hoàn tất, và ứng dụng sẽ tự động cài đăt luôn vào máy tính.

Kết quả là giao diện máy tính đã thay đổi so với lúc ban đầu:

Để cài thêm hình nền online khác, bạn nhấn chọn vào Get more themes online

Bạn sẽ được link tới trang tải theme của Github -> tại đây sẽ có rất nhiều hình nền ngày, đêm để bạn lựa chọn tải về để sử dụng
Cách cài thêm hình nền để hiển thị ngày đêm trên Win 10
Do mặc định thì WinDynamicDesktop chỉ cho phép người dùng lựa chọn 1 trong 3 cặp hình nền ngày đêm được cung cấp sẵn. Do đó nếu bạn muốn có nhiều hơn hình nền để lựa chọn và dùng chúng tự động thay đổi ngày đêm thì bạn có thể bổ sung thêm như sau.
Bước 1: Sau khi bạn nhấn chọn Get more themes online như trên -> sau đó là lựa chọn hình ảnh bạn muốn. Hoặc bạn truy cập trực tiếp link truy cập bên dưới để tải về bộ ảnh ngày đêm cho WinDynamicDesktop có chất lượng lên đến 5K với nhiều chủ đề khác nhau như: Earth, High Sierras, New York City, San Francisco...
- Tải thêm hình nền cho WinDynamicDesktop theo link truy cập TẠI ĐÂY
Bước 2: Tải về xong, bạn giải nén tập tin vừa download có định dạng .zip. Sau đó, bạn nhấn chuột phải vào biểu tượng phần mềm WinDynamicDesktop đang chạy ở góc phải màn hình máy tính -> chọn Select Theme...
- Xem thêm cách nén và giải nén Winzip tại đây.

Bước 3: Trong giao diện chính của WinDynamicDesktop -> bạn nhấn chọn vào nút Import from file... -> sau đó mở thư mục và tìm đến bộ sưu tập hình nền mà bạn vừa tải và giải nén vừa rồi để chọn -> rồi nhấn Open.

Bạn chờ trong giây lát, hình nền ngày đêm sẽ xuất hiện trong danh sách Select Theme -> và bạn nhấn chọn như đã làm ở trên -> rồi Apply để kích hoạt thay thế hình nên đang có.

Trên đây là cách thay đổi hình nền tự động theo ngày đêm trên Windows 10 sử dụng công WinDynamicDesktop giúp người dùng thay đổi hình nền theo thời gian gian thực tương tự như khi bạn dùng hệ điều hành macOS Mojave.
Ngoài ra, bạn cũng có thể thiết lập thay đổi hình nền máy tính tự động mỗi ngày trên Win 10 giúp người dùng có cảm giác mới mẻ hơn thay vì cứ phải nhìn vào một hình nền duy nhất mỗi ngày. Bạn chỉ cần vào trong Windows Settings rồi thiết lập theo hướng dẫn trên Taimienphi.vn là sẽ thành công thôi. Bạn hãy xem lại và thử thực hiện luôn nhé! Sẽ rất tuyệt đấy.
https://thuthuat.taimienphi.vn/cach-thay-doi-hinh-nen-tu-dong-theo-ngay-dem-tren-windows-10-48447n.aspx
Cùng với việc thay tìm hiểu cách thay đổi hình nền tự động theo ngày đêm trên Windows 10 ở trên, các bạn cũng có thể tìm hiểu cách đổi hình nền máy tính cho nhiều phiên bản windows khác nhau (Windows 10, 8.1 , 7) và linh hoạt thay đổi hình nền cho desktop, laptop theo ý muốn của mình. Chúc các bạn thành công.