Bạn đang có ý định tạo video từ ảnh trên Macbook, nhưng không biết cách thực hiện như thế nào. Với ứng dụng iMovie dành cho Macbook của Apple sẽ giúp bạn biến giấc mơ của mình thành hiện thực. Dưới đây Taimienphi.vn sẽ hướng dẫn bạn cách tạo video từ ảnh trên Macbook một cách chuyên nghiệp bằng iMovie.
Bạn có thể sử dụng các ứng dụng trực tuyến hoặc ứng dụng dành cho thiết bị đi động để tạo video từ ảnh, hoặc tạo video ảnh trong iPhoto hoặc Aperture. Tuy nhiên iMovie cung cấp cho bạn các tùy chọn để kiểm soát các hiệu ứng, điều chỉnh âm lượng nhạc nền, … .
iMovie 11, cùng với các chương trình iLife khác, được cài đặt sẵn khi bạn mua Mac mới. Nếu không có iMovie, bạn có thể mua iMovie trên Mac App Store với giá 14.99 USD. Dưới đây là cách tạo video từ ảnh trên Macbook bằng iMovie.
Cách tạo video từ ảnh trên Macbook
Thao tác với ảnh
Trước khi bắt đầu quá trình tạo video từ ảnh trên Macbook, đầu tiên bạn cần thực hiện một số thao tác như cắt và chỉnh sửa ảnh mà bạn sử dụng làm video. Mặc dù có thể chỉnh sửa ảnh trong iMovie, tuy nhiên việc sử dụng các ứng dụng chỉnh sửa ảnh của Apple như iPhoto hoặc Aperture sẽ đơn giản hơn rất nhiều.
Tiếp theo tạo một album chứa tất cả ảnh mà bạn muốn sử dụng để tạo video, nếu muốn bạn có thể sắp xếp thứ tự ảnh hiển thị trong video. Mặc dù có thể sắp xếp thứ tự ảnh để trình chiếu trong iMovie, tuy nhiên trước tiên bạn nên sắp xếp thứ tự ảnh trong iPhoto hoặc Aperture, sau đó sắp xếp lại một vài ảnh trong iMovie nếu cần.

Ngoài ra bạn cũng có thể lựa chọn ảnh và tạo video ảnh trong iPhoto (File =>New Slideshow) hoặc Aperture (File =>New =>Slideshow) để lấy ý tưởng cho video.
Để tạo bản nháp, chỉ cần sử dụng chủ đề cổ điển (classic) hoặc Ken Burns trong iPhoto hoặc Aperture để xem trước độ dài của video và sắp xếp thứ tự ảnh theo ý muốn.
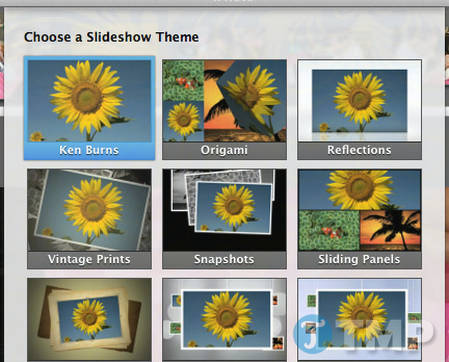
Tạo video từ ảnh trong iMovie
Nếu mới làm quen với iMovie, về cơ bản iMovie có các tính năng kéo và thả và tính năng chỉnh sửa tương tự như trên các ứng dụng iPhoto và Aperture. Khó khăn lớn nhất khi sử dụng iMovie đó là điều chỉnh các hiệu ứng và nếu cần có thể điều chỉnh nhạc nền tắt dần trong video của bạn.
Khi mở iMovie bạn sẽ nhìn thấy thứ viện iPhoto (hoặc Aperture) hiển thị bên trái bảng điều khiển iMovie. Mặc định iMovie sắp xếp tất cả phim và ảnh nhập theo ngày. Nếu chưa sử dụng iMovie bao giờ, ứng dụng sẽ tạo một sự kiện lấy ngày hiện tại mà bạn sử dụng làm tiêu đề, nếu muốn thay đổi bằng một tiêu đề khác, chỉ cần kích đúp chuột vào đó và tạo tiêu đề mới.
Tạo trình chiếu
Chọn một chủ đề cho project, bạn có thể click vào chủ đề và xem trước để lấy ý tưởng chuyển động hiệu ứng. Tùy thuộc vào project của bạn, các chủ đề như Simple, Photo Album, Comic Book và Scrapbook là những chủ đề tốt nhất để tạo trình chiếu hình ảnh.

Lưu ý: Sau khi áp dụng chủ đề cho project, nếu muốn bạn cũng có thể thay đổi bằng một chủ đề khác bằng cách lựa chọn project, sau đó click chọn nút Setting ở góc dưới cùng thanh công cụ.
Đặt một tên cho trình chiếu (có thể thay đổi tên) và chọn sự kiện. Sau khi hoàn tất, trên màn hình sẽ hiển thị một timeline trống.
Click vào thư viện iPhoto hoặc Aperture và tìm album ảnh mà bạn đã tạo. Kích đúp chuột vào đó để mở album.

Nếu ảnh đã được sắp xếp theo ý của bạn, chọn tất cả ảnh vào kéo vào timeline, hoặc ngoài ra bạn cũng có thể kéo và chọn từng ảnh theo thứ tự mà bạn muốn. Ngay cả khi ảnh đã được nhập vào timeline bạn vẫn có thể sắp xếp lại vị trí.
Với project mà bạn lựa chọn, nhấn phím cách (Spacebar) để xem trước trình chiếu trước khi bắt đầu quá trình chỉnh sửa. Lưu ý khi bạn đặt trỏ chuột vào cửa sổ trình xem, trình điều khiển xuất hiện để bắt đầu phát và tạm dừng video, phát một hoặc nhiều đoạn phim đã chọn, hoặc xem video ở chế độ toàn màn hình.

Thêm nhạc nền
Trước khi bạn bắt đầu chỉnh sửa hiệu ứng và độ dài của video, nhiệm vụ bạn cần làm là thêm nhạc nền. Cố gắng kết hợp các hiệu ứng và nhạc nền để nội dung video ảnh thêm sống động hơn.
Bạn có thể tìm nhạc nền trong thư viện iTunes nằm trong mục Content Library trên iMovie, hoặc tìm bài hát mà bạn muốn thêm và kéo vào timeline.
Ngoài ra bạn có thể lựa chọn một bài hát trong thư viện, nhấn phím E để thêm bài hát đó vào timeline nhanh chóng.
Chỉnh sửa video
Các hiệu ứng panning ban đầu được áp dụng trong video trên iMovie không phải lúc nào cũng “chuẩn” theo ý của bạn, vì thế bạn sẽ phải dành thời gian để hiệu chỉnh các hiệu ứng Ken Burns. Lưu ý rằng iMovie lưu project của bạn khi bạn làm việc, và ứng dụng không hạn chế số lần hoàn tác các trạng thái.
Trước khi bắt tay vào việc chỉnh sửa video, click vào biểu tượng dải băng ở góc bên phải để tăng kích thước video, tiện hơn cho việc chỉnh sửa video.

Trên timeline bạn có thể nhìn thấy độ dài hiện tại của video, khi bạn đặt con trỏ lên video, iMovie sẽ hiển thị độ dài của video.
Các tính năng chỉnh sửa khác và chia sẻ
Mặc dù không thể tùy biến hoàn toàn các chủ đề iMovie,click vào mục Transitions and Titles trên iMovie để thay đổi hiệu ứng chuyển đổi và style chủ đề.

Để thay đổi hiệu ứng chuyển đổi, chọn một style bất kỳ và kéo vào style trong timeline. iMovie cung cấp tùy chọn để áp dụng style cho một quá trình chuyển đổi hoặc cho tất cả.

Ngoài ra bạn cũng có thể chọn tiêu đề video và kéo vào timeline

Sau khi tạo xong video từ ảnh, bạn có thể xuất video của mình thành file video phim, chia sẻ trên các mạng xã hội, hoặc email. Nếu muốn bạn cũng có thể xuất video của mình trên iTunes hoặc iMovie Theatre.

https://thuthuat.taimienphi.vn/cach-tao-video-tu-anh-tren-macbook-25935n.aspx
Trên đây là cách tạo video từ ảnh trên Macbook bằng iMovie. Hy vọng sau bài hướng dẫn này bạn có thể tự tạo video từ ảnh trên Macbook một cách chuyên nghiệp. Nếu bạn quan tâm đến việc tạo video từ ảnh nhưng lại không sử dụng máy Mac mà Windows, thì cách tạo video từ ảnh bằng Proshow Producer sẽ giúp bạn thực hiện việc này trên máy tính hệ điều hành Windows một cách đơn giản nhát, phần mềm Proshow Producer hỗ trợ nhiều tính năng, hiệu ứng độc đáo.