Trên Windows 10 có rất nhiều cách giúp bạn có thể tắt máy nhanh chóng mà không cần phải đợi nó tắt theo quy trình cũ. Cách tạo shorcut tắt Windows 10 nhanh cũng là một trong số đó và trong bài viết này chúng tôi sẽ hướng dẫn bạn cách làm điều này.
Tắt Windows 10 thì không cso gì đáng để nói cả nhưng nếu bạn tự tạo shortcut tắt Windows 10 nhanh thì lại là chuyện khác. Việc bạn tự tạo Shortcut cho riêng mình, tùy chỉnh theo ý muốn mặc dù nó chỉ có mỗi một tác dụng là shutdown win 10 cũng khá là hay. Đặc biệt hơn khi thao tác tắt máy này sẽ giúp bạn shutdown win 10 nhanh hơn bình thường khi không phải đợi các ứng dụng phần mềm thoát ra hết, một tình trạng khá phổ biến trên Windows.

Ngoài ra qua thủ thuật này bạn sẽ biết thêm được tính năng hấp dẫn hoặc có thể sử dụng để trêu trọc bạn bè mình khi thay đổi shortcut đó thành một phần mềm bất kỳ với icon chỉnh sửa.
Hướng dẫn cách tạo shorcut tắt Windows 10 nhanh
Bước 1: Để có thể tạo shorcut tắt Windows 10 nhanh đầu tiên bạn click chuột phải ra ngoài màn hình desktop và lựa chọn New >Shortcut .
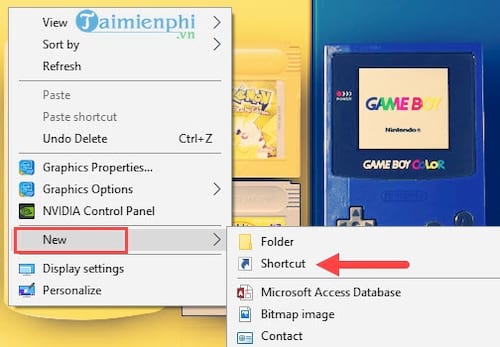
Bước 2: Trong giao diện tạo shortcut bạn nhập vào dòng lệnh sau %windir%\System32\shutdown.exe /s /t 0 vào ô trống rồi click Next .

Bước 3: Sang mục tiếp theo chúng ta phải đặt tên cho Shorcut này, không nhất thiết bạn phải đặt là Shutdown mà có thể thay thế tên bất kỳ , ngoài ra chúng ta còn có thể thay đổi tên sau đó tùy theo ý muôn.

Kết thúc bằng Finish để hoàn tất quá trình tạo shorcut tắt Windows 10 nhanh nhé.
Bước 4: Để hoàn thiện hơn cho shorcut vừa rồi, bạn nên đổi icon để nó giống một phần mềm trên máy tính của bạn hơn. Hãy click chuột phải vào shorcut và lựa chọn Properties .

Bước 5: Trong mục Properties click tiếp vào Change Icon để thay đổi icon cho shorcut.

Bước 6: Tại đây bạn được quyền sử dụng thỏa thích các icon, nếu thích icon nào hãy chọn rồi click vào OK .

Bước 7: Sau cùng bạn click vào Apply và OK để xác nhận quá trình đổi icon cho shorcut.

Sau đó hãy ra màn hình desktop để xem sự thay đổi của icon thế nào nhé.

Ngoài ra, nếu muốn truy cập settings Win 10 nhanh, các bạn hoàn toàn có thể tạo shortcut Win 10 trên hệ thống của mình theo cách thực hiện bên trên, chi tiết, cách tạo shortcut Win 10 đã được chúng tôi hướng dẫn đầy đủ.
Trên đây là hướng dẫn cách tạo shorcut tắt Windows 10 nhanh, giúp bạn tắt Windows 10 nhanh mà không cần phải đợi các ứng dụng tắt hết. Điều này rất tiện lợi khi mà có một số ứng dụng tắt rất lâu gây ra sự bực mình cho người dùng. Tuy vậy Taimienphi.vn cũng không khuyến khích bạn thường xuyên áp dụng cách này bởi lẽ các tắt máy tính nhanh này có khả năng gây ra lỗi phần mềm khiến phần mềm không mở được mặc dù tỉ lệ là rất thấp.
Lệnh Run cũng hay được người dùng sử dụng trên máy tính, để thao tác nhanh hơn, bạn tham khảo cách tạo shortcut lệnh Run tại đây để mỗi khi mở chỉ cần click trên màn hình desktop là xong
https://thuthuat.taimienphi.vn/cach-tao-shortcut-tat-windows-10-nhanh-24849n.aspx
Dẫu sao đây cũng là một trong những tính năng hay trên Windows mà bạn nên biết cũng như cập nhật cho mình kiến thức không chỉ riêng về vấn đề tắt máy tính nhanh và còn rất nhiều tính năng khác nữa chúng ta cần khám phá khi sử dụng Windows 10.