Progress Bar là một dạng thanh tiến trình cho phép người dùng thay đổi ngay khi dữ liệu thay đổi theo. Tạo Progress Bar trong Excel sẽ giúp cho văn bản sinh động, dễ hiểu hơn và nếu là một người hay viết các báo cáo chắc chắn sẽ cần đến các Progress Bar này.
Để tạo Progress Bar trong Excel trong hề khó, công cụ này cực kỳ đơn giản nhưng lại rất hữu dụng trong Excel và được sử dụng làm nhiều mục đích khác nhau. Với cách tạo Progress Bar trong Excel trong bài viết này người dùng sẽ được biết thêm một tính năng trong hàng nghìn tính năng mà Excel có thể làm cho công việc của bạn trở nên tốt hơn.

1. Cách tạo Progress Bar trong Excel 2016, 2013
Vì phiên bản Excel 2016 và 2013 có đồng giao diện với nhau nên ở đây Taimienphi.vn sẽ hướng dẫn tạo Progress Bar trong Excel trên Excel 2016. Người dùng Excel 2013 có thể làm giống theo.
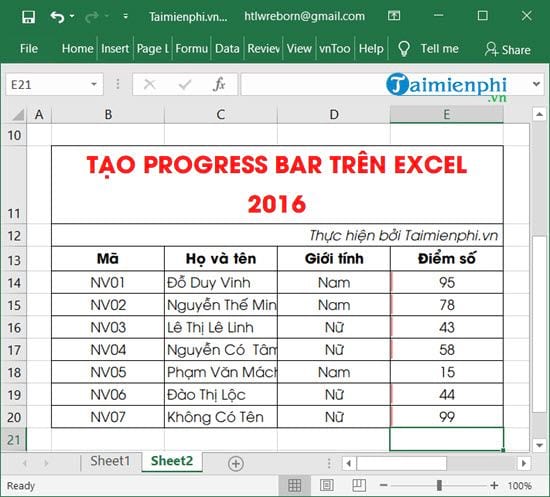
Bước 1: Trên giao diện Excel bạn vào phần Home > lựa chọn Conditional Formatting > lựa chọn tiếp Data Bars và chọn More Rules.
Lưu ý là phải click vào ô cần tạo Progress Bar trong Excel trước nhé.

Bước 2: Tại phần New Formatting Rule bạn hãy lựa chọn như sau:

- Select a Rule Type: Lựa chọn Format all cells based on their values.
- Edit the Rule Descripton: Tại đây bạn chỉnh Type là Number với Value Minimum là 1 và Maximum là 100. (Minimum là giá trị tối thiểu của số bạn nhập còn Maximum là tối đa, hệ thống sẽ căn cứ vào đó để hiện thị Progress Bar).
- Bar Appearance: Phần này tùy chọn bạn, bạn có thể lựa chọn màu nào dễ chịu nhất rồi nhấn vào OK là được.
Bước 3: Kết quả đầu tiên là 95 tương ứng với cột màu Progress Bar hiển thị, giờ hãy làm tương tự cho các địa chỉ còn lại.

Bạn sẽ thấy mỗi giá trị ô được tô màu tương ứng với số mà chúng ta đã quy định (cao nhất là 100), đó chính là cách hiển thị của Progress Bar.

Chỉ cần thay đổi các giá trị thì các Progress Bar cũng thay đổi theo, như vậy chúng ta đã hoàn tất cách tạo Progress Bar trong Excel 2016, 2013.

2. Tạo Progress Bar trong Excel 2010, 2007
Tương tự như vậy bây giờ chúng ta hãy cùng tiến hành tạo Progress Bar trong Excel với ví dụ tương tự trên Excel 2010, 2007.

Bước 1: Bạn mở file Excel nhìn lên phần Home > lựa chọn Conditional Formatting > lựa chọn tiếp Data Bars và chọn More Rules.
Lưu ý là phải click vào ô cần tạo Progress Bar trong Excel trước nhé.

Bước 2: Tại phần New Formatting Rule bạn hãy lựa chọn như phần hướng dẫn tạo Progress Bar trong Excel 2016, 2013 để tạo Progress Bar trong Excel:

Bước 3: Kết quả đầu tiên là 75 tương ứng với cột màu Progress Bar hiển thị, giờ hãy lặp lại cho tất cả các kết quả trên.

Bạn sẽ thấy mỗi giá trị ô được tô màu tương ứng với số mà chúng ta đã quy định (cao nhất là 100), đó chính là cách hiển thị của Progress Bar.

Như vậy là chúng ta đã hoàn tát việc tạo Progress Bar trong Excel 2010 và 2007 rồi đó. Rất đơn giản và dễ dàng thực hiện trong vòng 1 phút phải không nào.
Trên đây là hướng dẫn cách tạo Progress Bar trong Excel 2016, 2013, 2010, 2007 của Taimienphi.vn. Với hướng dẫn trên thì việc tạo Progress Bar sẽ trở nên đơn giản và nhất là với người mới sử dụng Excel thì đây là thủ thuật không thể bỏ qua.
Khi sử dụng Excel là người ta nói đến các hàm, các công thức. Vậy bạn đã nắm chắc được các hàm cơ bản trong Excel hay chưa, nếu chưa thì bài viết hướng dẫn sau đây sẽ giúp bạn dễ dàng tìm hiểu được về các hàm cơ bản trong Excel tại đây.
https://thuthuat.taimienphi.vn/cach-tao-progress-bar-trong-excel-thanh-tien-trinh-co-dieu-kien-36076n.aspx
Ngoài ra khi sử dụng Excel đừng quên phải làm quen nhanh với các phím tắt trong Excel, các phím tắt Excel sẽ quyết định 1 phần thao tác của bạn cũng như đẩy nhanh công việc của bạn lên.